The Communications area of your accessplanit system allows you to view any Communications sent out from your system, as well as create new ones and resend existing ones.
If you are having issues with an Email you have sent, or Emails in general, please visit this related Troubleshooting page.
Options
There are three different areas of the system that you can view communications that are sent via the system:
- Email Logs
- SMS Logs Overview
- Communications
You can also set up templates for Communications in the following places:
- Email Templates
- Text Templates
- Workflow Templates
To learn how to use the Communications DataGrid, click here.
Sending
You can manual send emails directly from the DataGrids on the system, through two separate methods:
- Email (for 50 or under recipients)
- eCampaigns (for over 50 recipients)
If you would like to learn how to send emails from a DataGrid, you can visit this section of the Help Guide.
If you would like to learn more about eCampaigns or how to send bulk emails, you can visit this section of the Help Guide.
Where to find Communications
Communications are available in the left-hand menu.
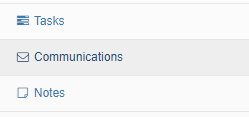
You can also find Communications relevant to modules in the system from their specific pages. For example, you can look up a User from the Users Datagrid to view all of the Communications logged for that User.
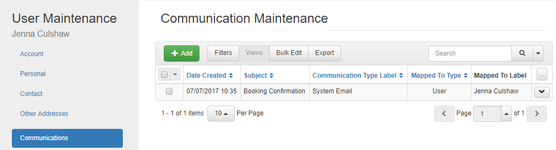
Setting up a Communication
If you wish to send out a new Communication, you'll need to fill out the following fields:
Mapped to
This is who the Communication is to be (or was) sent out to. This could be the User who the Communication was with, the Account of the User who the Communication was with, or, the course/Invoice/meeting that the Communication was about.
Date Created
The Date Created field will automatically populate with today's date and time, but you can override this if the Communication happened on a different day.
Communication Type
This is the format your Communication took. There are many pre-defined options available. You can also create your own Communication types in the Custom List Items page.
Communication Category
Here, you can specify what Category your Communication falls into. There are many pre-defined options available. You can also create your own Categories here.
Subject
This is what your Communication was about.
Content
Here, you can enter in further details regarding the Communication.