How To: Communications DataGrid
Owned by Rachael Oldfield (Unlicensed)
How to log a Communication
- Navigate to the Communications DataGrid, and click Add.
- Fill in all of the fields within the Add Communication dialog box.
- Click Save & Close to add your Communication:
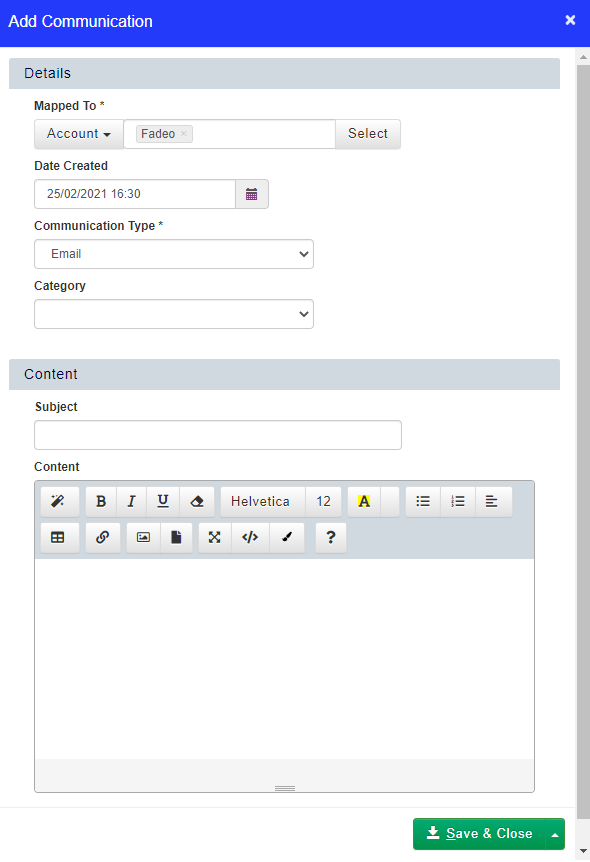
How to view a Communication
- Navigate to the Communications DataGrid.
- Right click on the Communication that you would like to view and select Preview from the context menu:
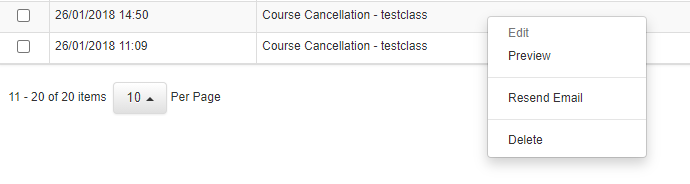
- A pop-up dialog will appear with a preview of the Communication, along with message details such as the Mapping, the Date Sent, and the Communication Type.
How to resend a Communication
- Navigate to the Communications DateaGrid.
- Right click on the Communication that you would like to resend and select Resend Email from the context menu.
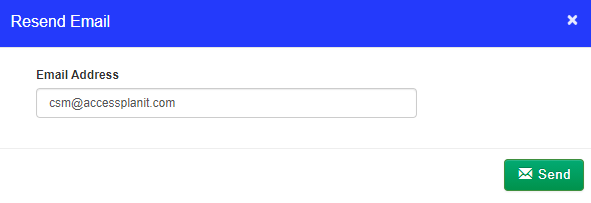
- If you would like to send the email to a different email address, change the email address in the pop-up dialogue field Email Address.
- Click Send. A new copy of the Communication will be logged in the Communications DataGrid.
Note!
When you re-send emails from the Communications or Email Logs DataGrid, the attachments will only be included, if the email is resent within 28 days.
This is because attachments on communications are stored on your host server for 28 days, then they are purged, this is to help with performance of your platform. Forwarding an email that had an attachment originally after 28 days will not include any attachments, this includes sign in sheets, registers and any other documents.
On this page: