Versions Compared
Key
- This line was added.
- This line was removed.
- Formatting was changed.
| Live Search | ||||||||
|---|---|---|---|---|---|---|---|---|
|
On this page:
| Table of Contents | ||||
|---|---|---|---|---|
|
| Info |
|---|
What is Checkout?Checkout is accessplanit’s latest shopping basket/cart and is integrated into your accessplanit platform for your customers and end-users to use to purchase your courses and products. Checkout provides NEW features such as a Registration Form builder, the ability to capture additional delegate information post-booking, and the ability to automate reminders to your customers about their abandoned baskets to encourage booking completion. |
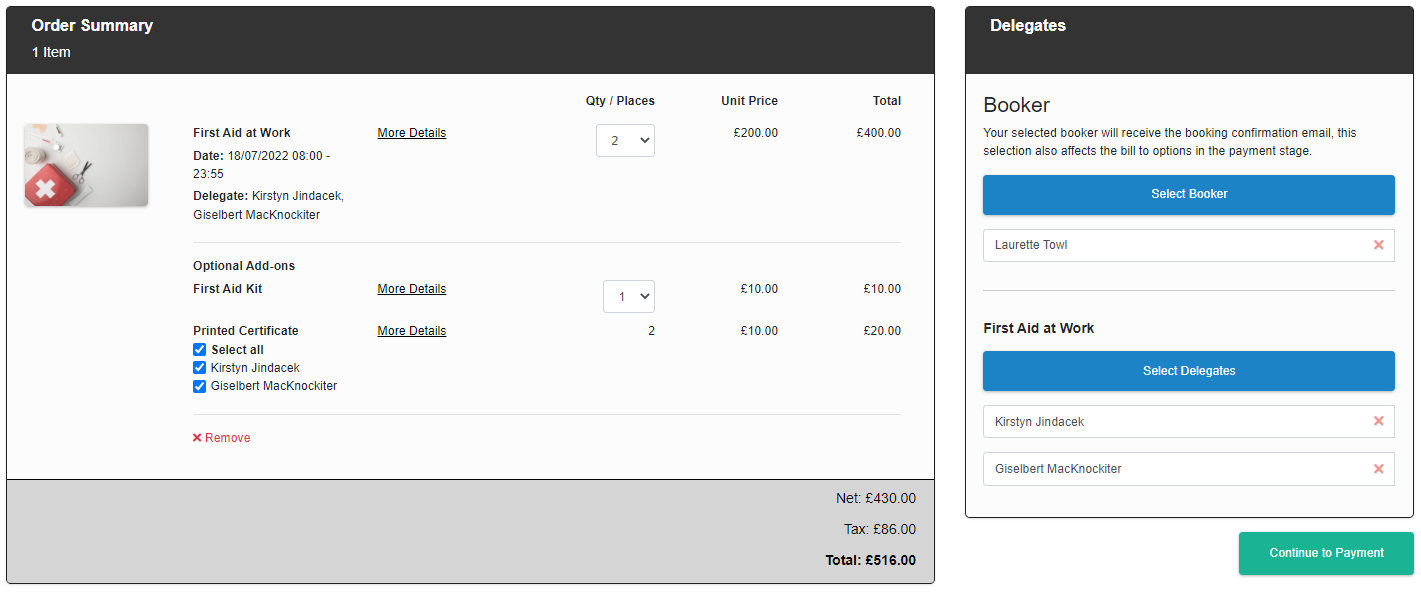 Image Added
Image AddedWhy should you switch to Checkout?
There are many benefits to using Checkout in comparison to previous shopping basket versions:
Checkout has been designed to be mobile-friendly which means is easier for your customers to book your Courses from any device
Checkout is built using modern technology which means that bookings are processed efficiently
There are also several new features that are only available in Checkout:
You can design your own Registration Form per training provider and make changes to it when you need to
You can capture additional information about the Delegates attending your Course at the end of the booking, this means that you can get up-to-date information about these attendees each time they book with you and reduce the size of a lengthy, off-putting registration form
You can create a Workflow to email your customers who abandon their booking to remind them of the Courses or Products that they were purchasing
In addition, there are also several usability improvements including:
You can view the content of the basket at every step of the booking
You can select multiple Delegates for a Course in one action
You can remove items, and clear your basket, from your Administrator view
You can choose to only display the PO Number option when your customer is selecting to be issued an Invoice for their booking
How to switch to Checkout
Switching is simple. There are
3
steps to complete before you switch
to Checkout:
Step | Overview | Activities |
|---|---|---|
1.Review requirements | We will work with you to ensure that the functionality that you need is available within Checkout. If there are any gaps, we will contact you again when these are available. |
|
2. Configure your experience | Change the look and feel of your Checkout basket and registration process to give your customers a seamless booking experience. |
|
3. Test the user journey | Before switching to Checkout from previous shopping basket versions, it is important that you test using your Sandbox or Test environment to ensure that you familiarise yourself with the user journey. |
|
Step 1: Can I use Checkout yet?
We will work with you to ensure that the
functionality that you need
is available within Checkout
. If there are any gaps, we will contact you again when these are available.
This section details the functionality that is and is not yet available in Checkout
. If you need to use any of
the features that have not yet been released then please let your Customer Success
Manager know.
Available | Features |
|---|
Build your own Registration Form* Set up a Registration Form per Training Provider* Set up a Manage Booking step per Training Provider Capture Booking-based fields in the Manage Booking step Capture Delegate-based fields in the Manage Booking step Delegate Bookings Placeholder Bookings Classroom Course Bookings Webinar Course Bookings eLearning Course Bookings Document Course Bookings Sessional Course Bookings eLearning Plan Bookings Waiting List Bookings Taxable Course Bookings Tax Exempt Course Bookings Purchasing Products & Services |
|---|
Display Settings
Bookings from Opportunities Tax Exempt Customers Create new Delegates Capture Delegate information Email your customers about their abandoned baskets* Course Exclusivity limiting bookings Required Awards limiting bookings Brand your Checkout basket Google Analytics Download course iCals* Language Translation (incl. overriding translations) | Configurations Set the Billing Address as mandatory Define the information needed for Allow bookings on past courses Change the date format Include the course's time zone Choose a default Country Password validation message | Finance Automatic Discounts Manual Discounts Payments using Stripe Payments using PayPal Payments using Opayo Payments using WorldPay Corporate Payments using Barclays ePDQ Payments using Adyen PO Number settings Multiple currencies in use Price Schemes for Accounts & Account Groups Partial Payments |
|---|---|---|
Not yet available in Checkout | Features Provisional Bookings based on Invoice Status Editing Delegate/User details Promote Courses within the basket* | Configurations Display a Continue Shopping button Auto-select the booking user as the delegate Hide free, mandatory sessions Hide the registration form Restrict bookings for specific Users |
Finance
Set a limit on the number of places that can be booked on Courses per Account/customer | Finance Price Schemes for Job Roles Support for purchasing Vouchers Support for spending Vouchers |
Payments using WPM Education Mandatory PO per customer Discount Usage Limits | |||
Not expected to be supported in Checkout | Features Modular Course Bookings Provisional Bookings based on Manager Approval Provisional Bookings based on Preferred Awards | Configurations Hide costs entirely Hide payment step | Finance Payments using Global Payments Payments using Credit Notes |
* Features which are only available in Checkout, these features are not available in any previous accessplanit shopping basket
Differences in functionality between previous shopping basket versions and Checkout:
Checkout is not compatible with the legacy system
. Please get in touch with us if you are unsure what this means and if you are affected
Your current shopping basket does not display the final ‘complete’ message until all bookings, delegates, invoices, and transactions are completely logged. This leaves the booker unable to leave the basket process until everything is complete. With Checkout, a final check is run when the user clicks to make payment, then the user is taken directly to the next page while the items are created in the background, this means that there can be a couple of minutes delay (at the maximum) before you can see the generated delegates and invoices following a booking.
Booking Based Discount exclusivity looks at the booker/invoice target instead of the account for the selected Delegate(s).
Placeholder places are able to use Delegate Based Discounts.
Invoice Based Discounts are merged into Booking Based Discounts as they behave the same.
The booker can always be selected as the invoice target, even if they have selected other users as the delegates, whereas your current shopping basket only allows the booker to choose from their account(s) when they are booking others.
Other
areas to
review:
accessplanit will also complete checks on the following areas before switching you
to Checkout
:
Your customer managers are set up with the role 'Manager Role' instead of the legacy 'Customer Manager'
You do not have any invalid countries assigned to your Accounts or Users (i.e. 'UK' instead of 'United Kingdom')
Your selected Payment Gateway
configuration. Some gateways (such as Opayo) require additional information adding into the integration to work with the new Checkout basket
If any of the above need to be amended before your switch, we will direct you to make these changes.
Step 2: Configuration
This section details the set-up information that we need from you to complete Step 2: Configuration.
Please complete the below attachment and provide it back to your CSM, see below this for more information and context for each requirement.
| View file | ||||
|---|---|---|---|---|
|
Checkout appearance
Change the look and feel of your Checkout basket and registration process to give your customers a seamless booking experience. Follow the instructions below and if you need any support, our team of experts are available to help.
Checkout branding
You can change the look and feel of your Checkout basket, best practice is to match your Checkout basket as close to your website as possible to give your customers a seamless booking experience!
Here are a few examples (click to enlarge):
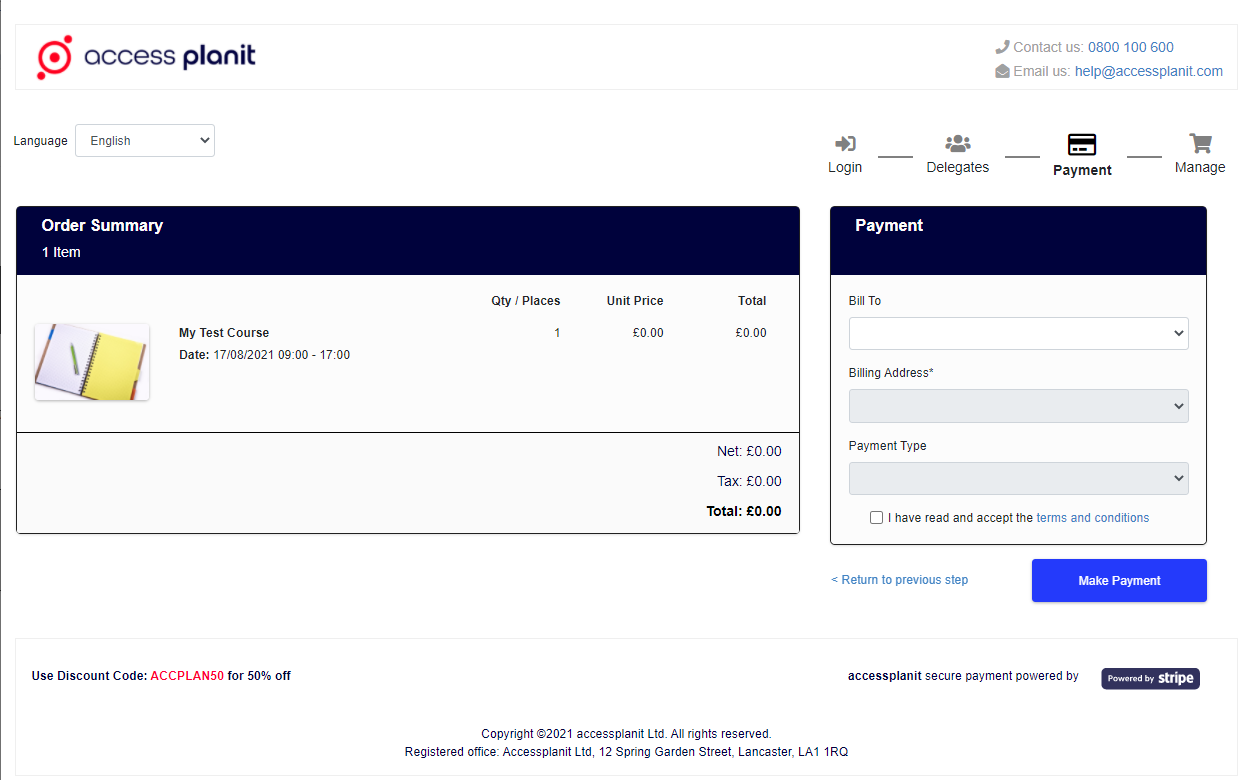 Image Removed
Image Removed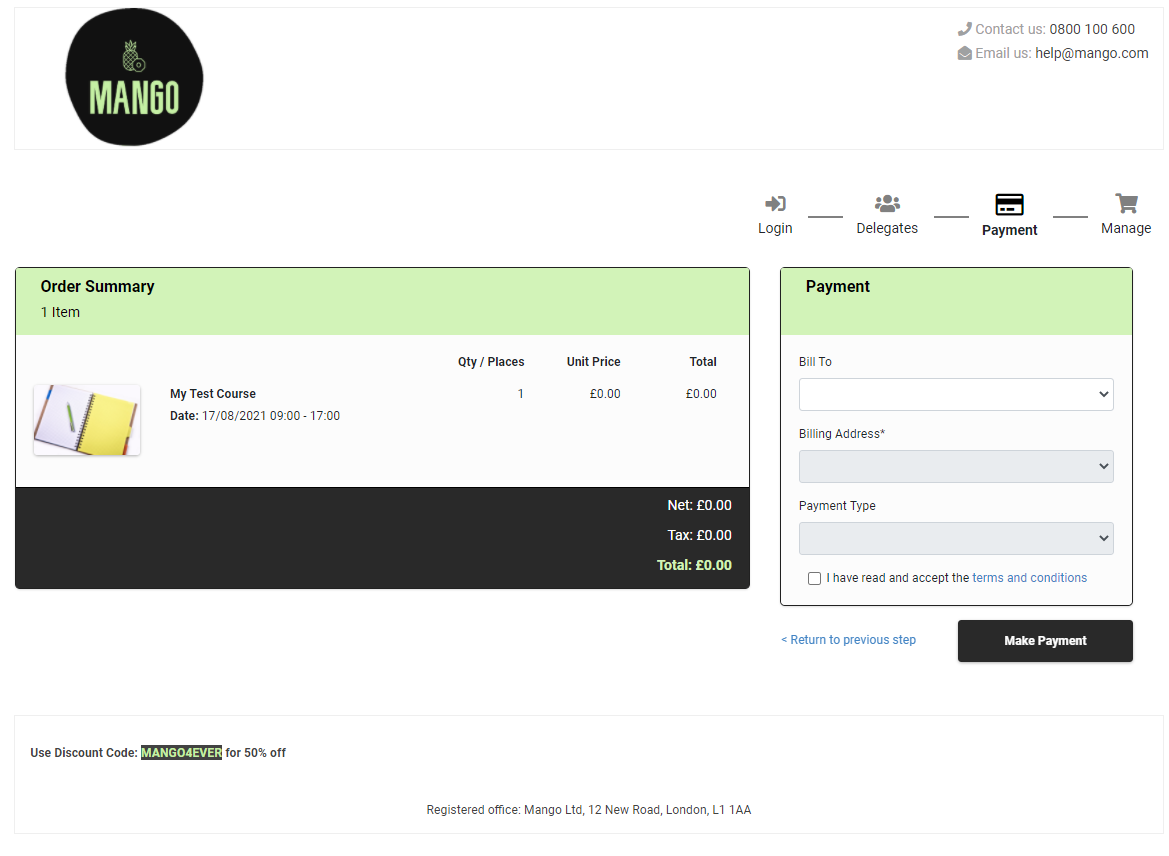 Image Removed
Image Removed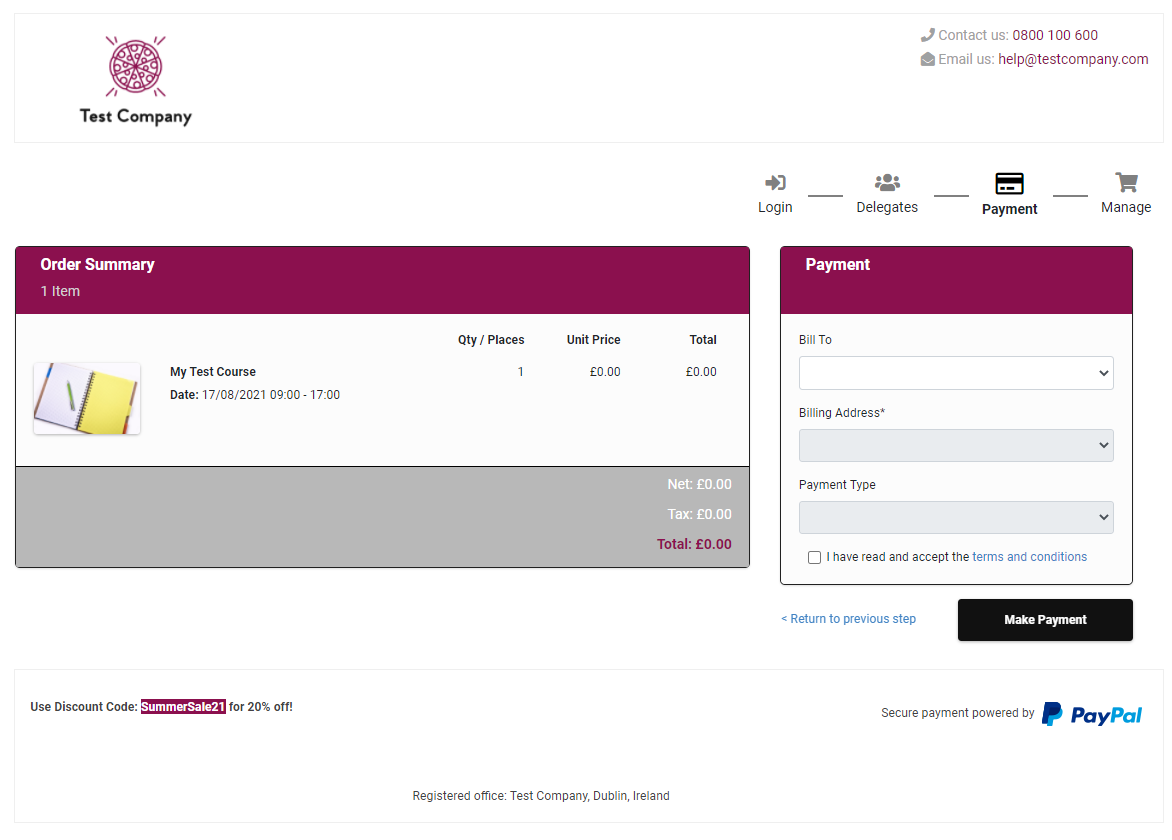 Image Removed
Image Removed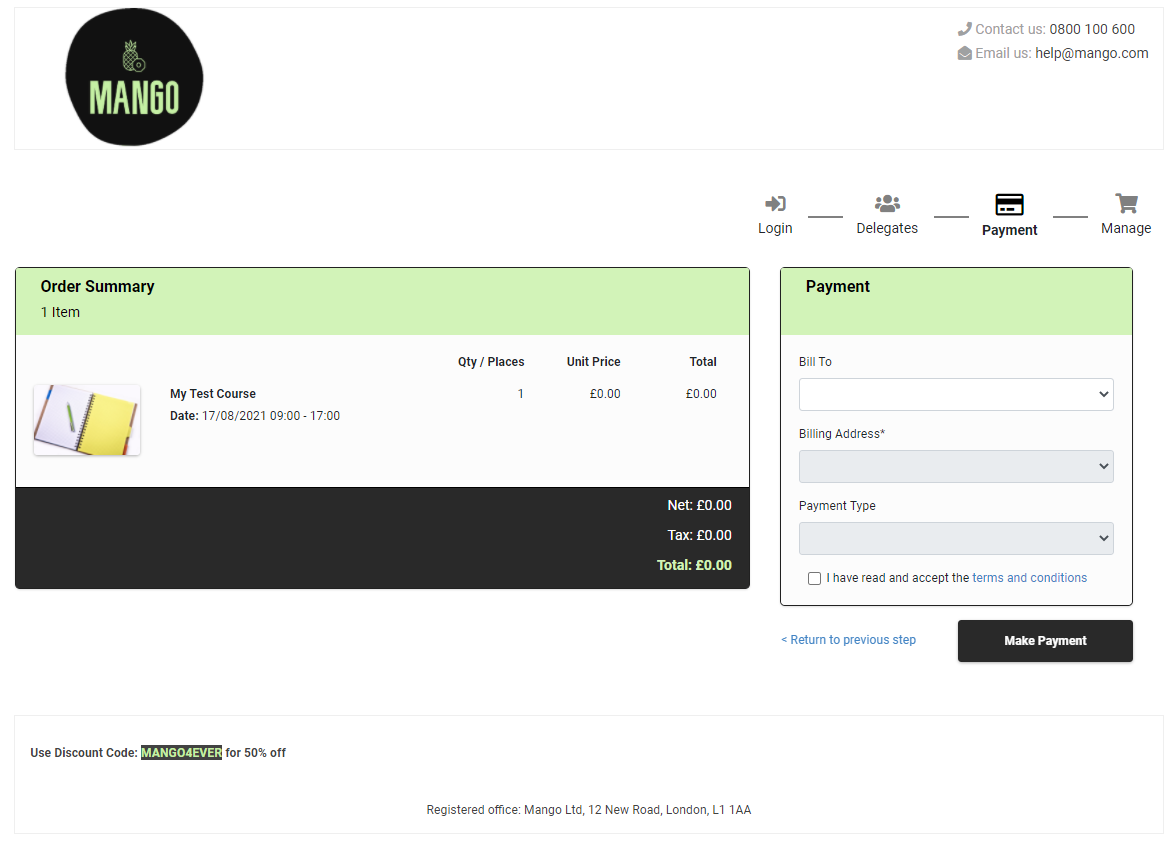 Image Added
Image Added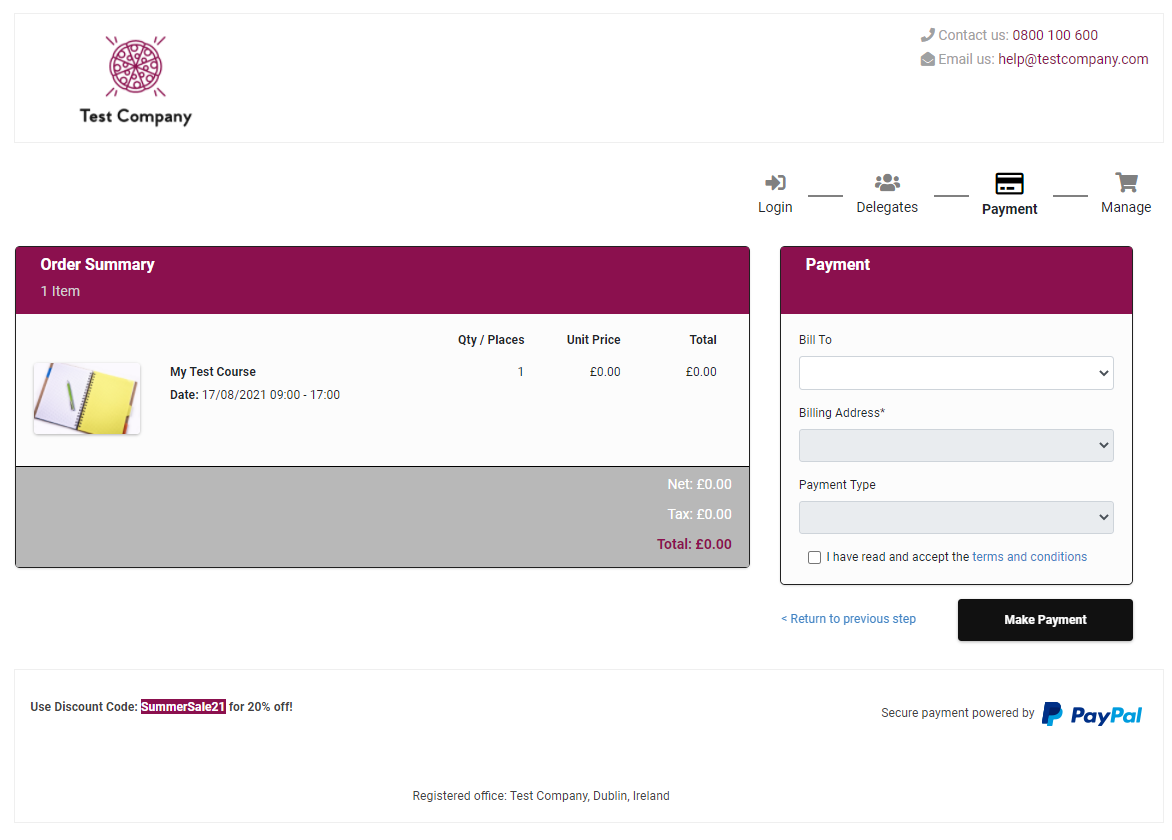 Image Added
Image AddedIf you would like accessplanit to set this up for you, please provide us with
A company logo to be displayed at the top of your Checkout basket
Preferably a maximum of 100px by 50px, in a .png format Image Modified
Image ModifiedCompany contact information to be displayed at the top of your Checkout basket
Preferably, a phone number and an email address for any customers who may be struggling with their booking or have any questions for you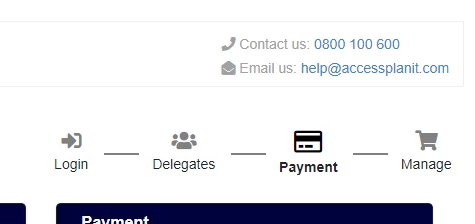 Image Modified
Image ModifiedA core colour; this will be used on in the headers of each section, and on the buttons within the pages
Preferably in a hex colour code format i.e. #000000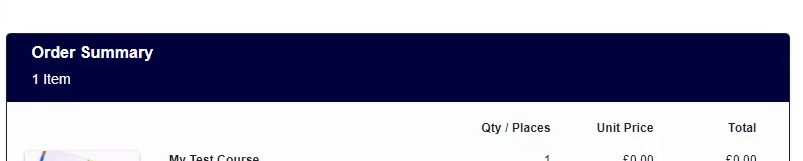 Image Modified
Image ModifiedA secondary colour; this will be used on the progress buttons (call to actions) that the booking user uses to move to the next step
Preferably in a hex colour code format i.e. #000000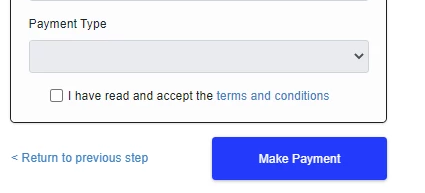 Image Modified
Image ModifiedA third colour; this will be used on the cancel/close buttons
Preferably red or grey, choose a colour that does not stand out too much against your core colour.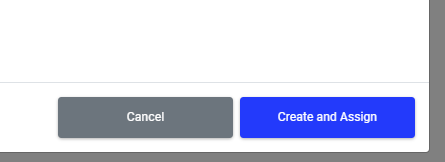 Image Modified
Image ModifiedA web-safe font choice
You can choose fromArial
Courier
Courier New
Georgia
Helvetica
Roboto
Times New Roman
Verdana
A standard, default image to be used for your courses in the basket
We recommend that you use an image size between 300 x 200 px to 450 x 300px.
You will be able to override this per Course Template, this default image ensures that you never have a course that is missing an image!
We recommend choosing something generic, or using your own logo.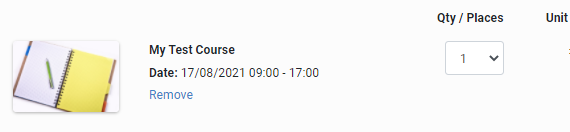 Image Modified
Image Modified
If you would prefer to set this up yourself, please access the Checkout Options page from Administration.
Capturing Booking User Information
You can decide which information your capture about your new booking users
within your
Registration Form
If you would like accessplanit to set this up for you, please provide us with
Registration Form
The registration form captures information about the person making the booking (the booker)
We recommend capturing as little information as possible, to reduce the number of drop-outs.
Please let us know from the following list; what information you would like to know about your booking users.
You must include whether the field should be mandatory for your bookers to provide.
Commonly Used Fields
First name (mandatory)
Last name (mandatory)
Email address (mandatory)
Password (mandatory)
Phone number
Account / company name
Account phone number
User Fields
Title
Middle name
Job title
Address
Town/city
County/state
Postcode/zip code
Country
Preferred method of contact
Date of birth
Gender
Account / Company Fields
Address
Town/city
County/state
Postcode/zip code
Country
Delegate Information
Create Delegates
Delegate information can be provided when the delegate is first created, and again at the end of the booking
We recommend capturing as little information up front, to make the booking process as quick as possible for your bookers, and then request the rest of the information at the end of the booking.
Please let us know from the following list; what information you would like to capture when the delegate is first created, please note that these will all be mandatory:
First Name (mandatory)
Last Name (mandatory)
Email Address
Account Name (mandatory)
Phone Number
Date of Birth
Address
Town
County
Country
Postcode
Manage Booking Step
Please let us know from the following list, what information you would like to capture at the end of the booking:
Date of birth
Job title
Address
Town/city
County/state
Postcode/zip code
Country
Mobile number
Shipping address
Shipping town/city
Shipping county/ctate
Shipping postcode/zip code
Shipping country
If you would prefer to set this up yourself, please access the Checkout Options page from Administration.
See our dedicated knowledge base page for support with this.
Step 3:
Test
This section details the main booking types for you
to test within your Sandbox or Test environment to ensure the basket works for you before switching Checkout on within your live accessplanit platform.
We have provided testing guidance which covers the scenarios below here: Checkout scenarios testing guide
Registering & booking as a manager
Registering & booking as an individual
Logging in as a manager to make a booking
Logging in as an individual to make a booking
Booking a classroom or webinar course
Booking an eLearning course
Booking a sessional course
Making a booking as an administrator
Paying by invoice
Paying by payment gateway
You can also download our handy Checkout Scenarios Template for further support with testing Checkout where you can add your own scenarios and record your findings:
| View file | ||
|---|---|---|
|
On this page:
toc| Info |
|---|
Please note - When testing a manager, they will need their Customer Manager role switching to AP-MNG, the Customer Manager Role will prevent certain features from working. You can contact our Support Team for help on this. |
Frequently Asked Questions
Can we hide any of the billing options in our basket?
Yes! You can rename or hide the ‘PO Number’ option on the billing step of the Checkout basket, please see our Checkout Options guide for more information. It is not currently possible to hide any of the other options on this page (although you can set the Billing Address to be optional), please log a product suggestion with us if this is something that you would like to see.Can we hide the ‘Skip & Manage Later’ option on the Manage Booking step?
We have not provided the option to hide the ‘Skip’ option on the Manage Step as it is best practice to provide your customers that either do not have the information to hand, or the time to complete it, a way to reach the end of the booking process. If this Skip option was removed, your customers would instead close the window miss out on viewing their Order Summary. By providing a Skip option, your customers can make the decision to complete this information later, and you can follow up with them automatically using your Workflows!