Checkout Baskets Overview
The Checkout Baskets DataGrid displays all Checkout transactions (both current and historic) that have taken place within your accessplanit platform. The DataGrid displays who created the Basket, the Booking ID, Billing Object, Status, and the stage that Basket is currently at.
To learn how to use the Checkout Baskets DataGrid, click here.
To learn how to use the Checkout itself, click here.
The Checkout Baskets area allows you to see any Checkout records for your courses that are in progress or historical, the area itself is a DataGrid of all past and present Checkouts, any use of Checkout at all will be logged here.
Where to find Checkout Baskets
Checkout Baskets can be found on the main left hand menu of your accessplanit platform.
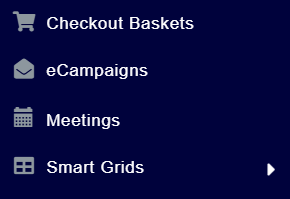
Clicking the Checkout Baskets option will take you to a DataGrid with the following default columns:
- ID - The unique ID of this record only
- Booked User ID - The User ID of the booked user
- Booker Full Name - The full name of the booker that took the call
- Purchaser Label - The full name of the user, or account that has made the booking
- Purchaser Type - Identifies if the purchaser is an account (company) or user (individual)
- Purchaser ID - The user ID of the purchaser's account
- Status
Active - this is an active record that is yet to fully checkout
Awaiting Completion - is a Checkout basket that has been marked as completed, so payment has been taken, but not yet been picked up by the background process, so the user course date records, invoice, won't yet exist
Completed - This is a fully completed and checked out record
Completion Failed - Should something fail in the creation of your Checkout records, the basket will be attempted again during the next background process, this will be attempted up to a maximum of 3 times, after which it will be marked as "Completion Failed" and will not be attempted again. - Total Number Of Items - Numeric value of everything in the Checkout
- Date Created - The date the record was created
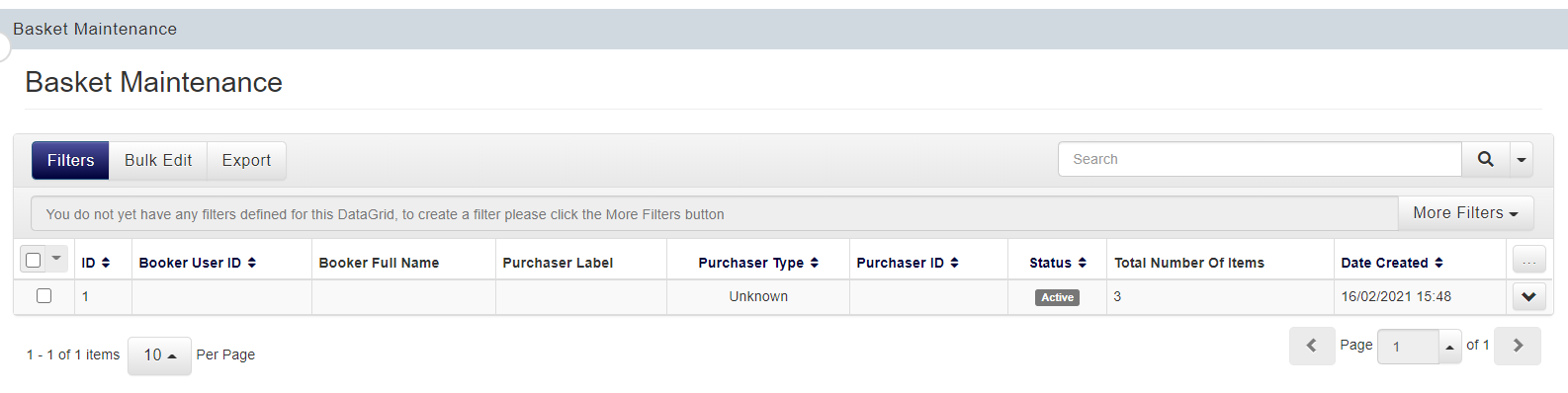
Using Checkout Baskets
Within Checkout Baskets, there is nowhere to create a new basket, but Checkout Baskets can be viewed and each row can be opened to display its own items.
Right clicking any item will bring up the Items option, clicking Items will show anything within the selected Checkout Baskets

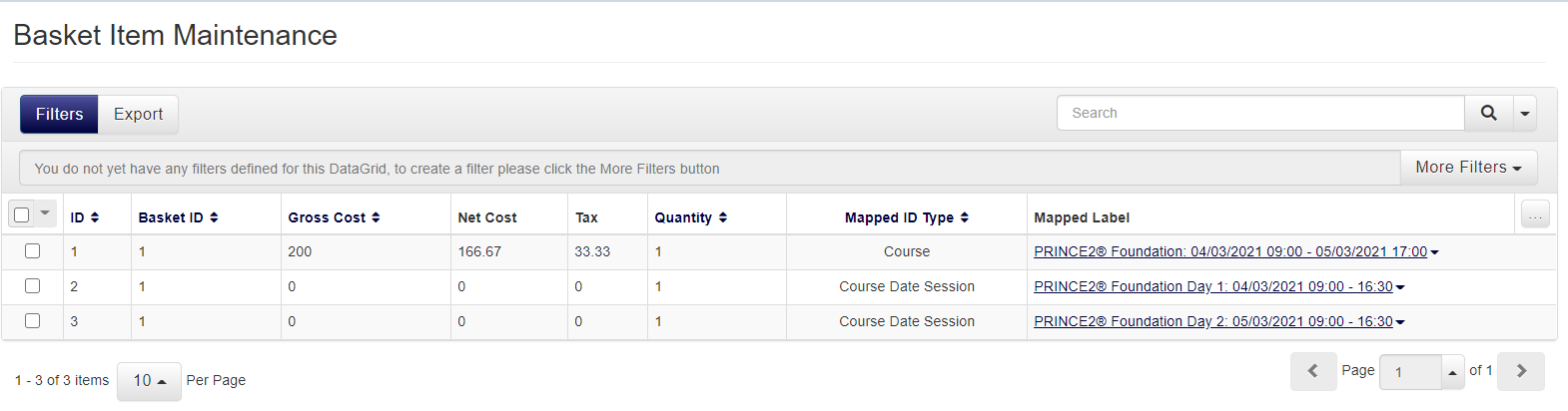
There are no context drop down menus when looking at Basket Items Maintenance,
this means that there is no 'right click' menu, but columns that have blue headers can be sorted ascending or descending with a click.
The following default columns are shown in Basket Item Maintenance:
- ID - The individual item's own unique reference
- Basket ID - The overall basket individual reference, you will see that on the example above, all thee items have the same basket ID
- Gross Cost - Total Cost of item
- Net Cost - Cost of item minus tax
- Tax - Tax cost of item
- Quantity - Number of items in this Checkout
- Mapped ID type - Type of item (Course, Product or Service)
- Mapped label - Name of Course or Product/Service
On this page: