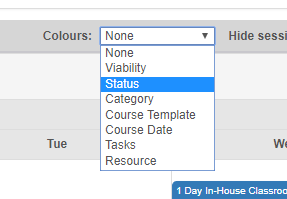$customHeader
Manage space
Manage content
Integrations