Versions Compared
Key
- This line was added.
- This line was removed.
- Formatting was changed.
| Live Search | ||||||||
|---|---|---|---|---|---|---|---|---|
|
How to create an Email Template
Select
Email Templates from the Administration menu. This will take you to the Email Templates DataGrid. To learn more about DataGrids, click here.
Click Add at the top of the DataGrid. This will open the Email Templates dialog box.
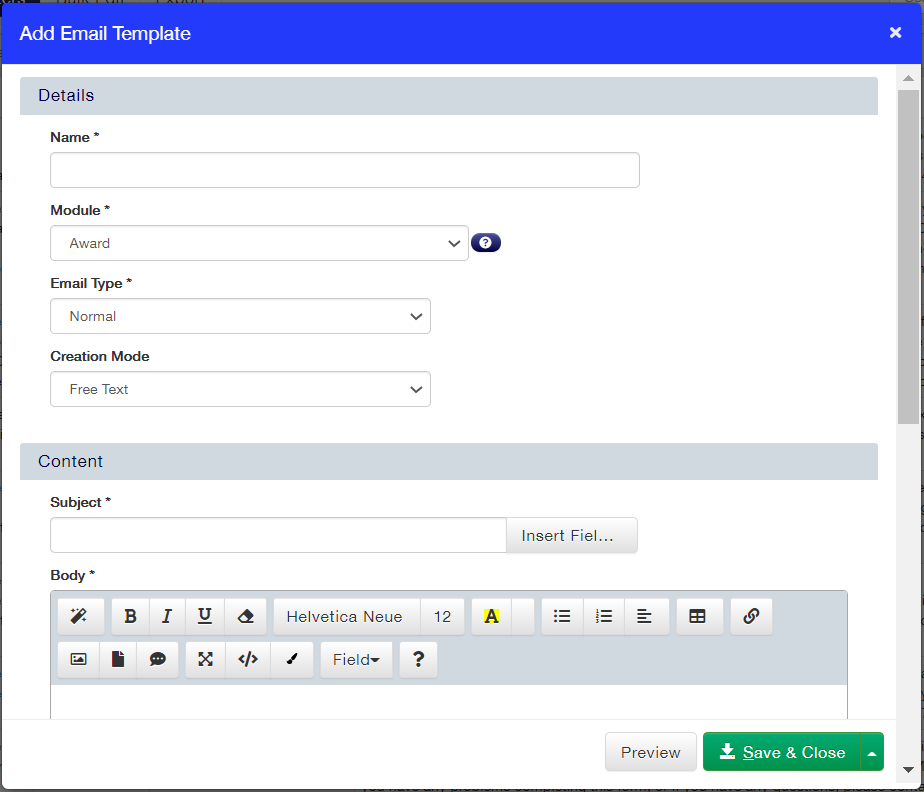 Image Modified
Image ModifiedEnter the Name of your Email Template
, we recommend including the recipient and the email topic within here so that it is clear what your Email Template is for when other administrators view it in the DataGrid. For example “Delegate - Course Confirmation Email”, or “Trainer - Sign in Sheet Email”.
Select the Module for your Email Template, this is important as your selected Module determines what merge fields you can included in the content of your email, and which Workflows you can use your Email Template in to automate it sending from the platform.
Select the Email Type and Creation Mode. If
you select the Creation Mode of “Free Text”, you will be able to use the rich text editor to enter in your content directly into your Email Template. If
you instead select “Templates”, you will be able to select from existing Text Templates for your Subject, Body, and Signature
.
If you have selected the Creation Mode of “Free Text”, enter your email’s Subject, followed by the the content of your email within the Body. Please note that the font size within the rich text editor uses px rather than pts:
8px = 6pts
9px = 6.75pts
10px = 7.5pts
11px = 8.25pts
12px = 9pts
14px = 10.5pts
18px = 13.5pts
24px = 18pts
36px = 27pts
Click Save & Close to save your Email Template.
How to preview an Email Template
To see what an Email Template will look like to recipients, select
Email Templates from the Administration menu.
Right click the Email Template you wish to preview and select Edit from the context menu.
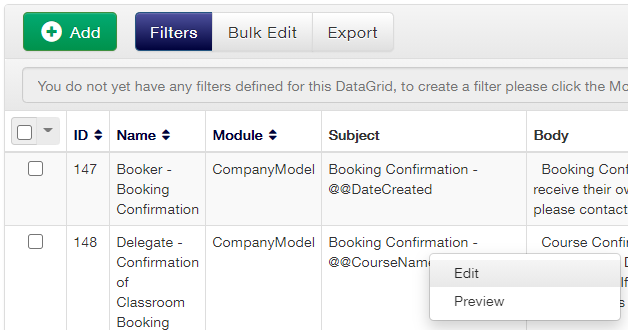 Image Modified
Image ModifiedFrom the Email Template dialog box, click Preview. This will open the Preview Email dialog box.
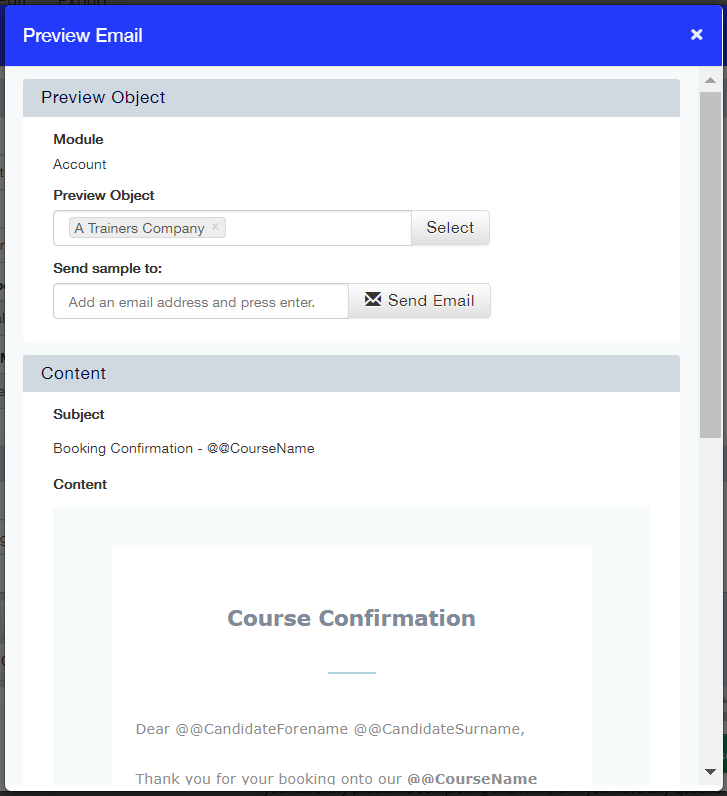 Image Modified
Image ModifiedSelect a preview object. This will generate the Email Template based on an email that has previously been sent out for this template.
Enter your email into the Send sample to field. Be sure to press enter after you have added your email to store it within the field.
Click Send Email to send the Preview to yourself.
If you have stored the Email Template in a Workflow's Actions, you can alternatively preview the template from this area instead.
How to send an Email Template from a DataGrid
Navigate to the relevant DataGrid (e.g. Users or Tasks).
Find the objects that you want to send the email about (e.g. overdue tasks, booked delegates).
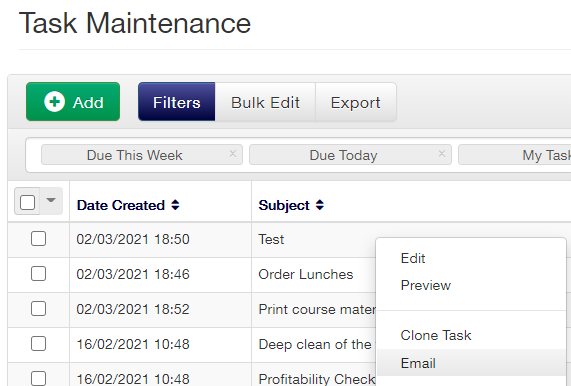 Image Modified
Image ModifiedSelect these from your DataGrid, and click on the down arrow at the top of the DataGrid to open the Bulk Edit context menu.
From the context menu, select the Email option.
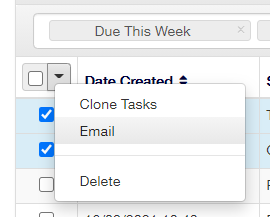 Image Modified
Image ModifiedThe email window will then open. From the Creation Type field select Template, and then select the recipient of your email from the To Address Property.
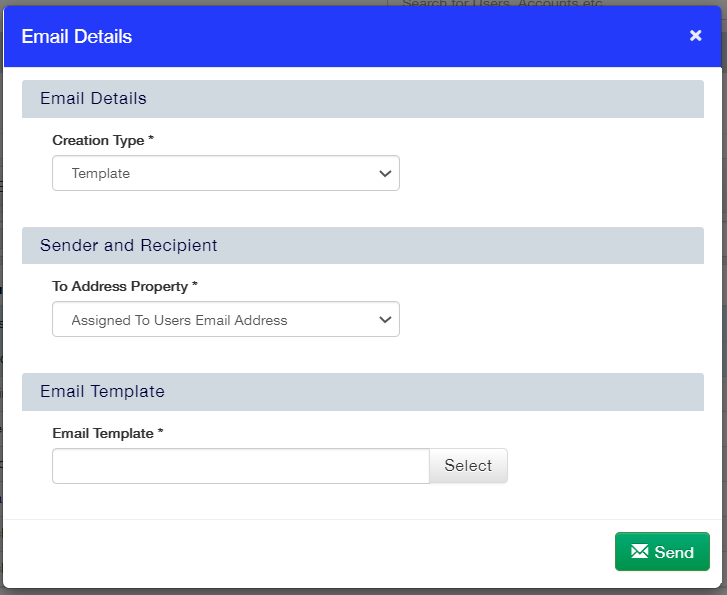 Image Modified
Image ModifiedSelect the Email Template, and click Send. You can then track this email by accessing the Communications DataGrid.
How to include Email Templates in Workflow Actions
To utilise your Email Templates within your Workflow Actions, you will need to create a Workflow. For more information on Workflows, please click here.
Select Workflow Templates under the Administration menu.
Right click the Workflow you wish to add the Email Template to, and select Actions from the context menu.
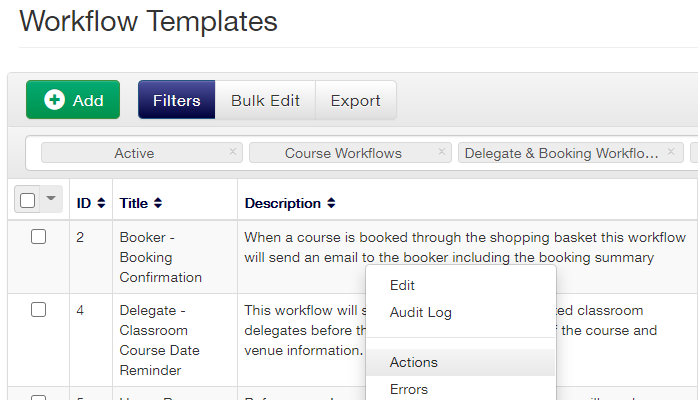 Image Modified
Image ModifiedRight click the Workflow Action you wish to add the Email Template to, and select Edit from the context menu.
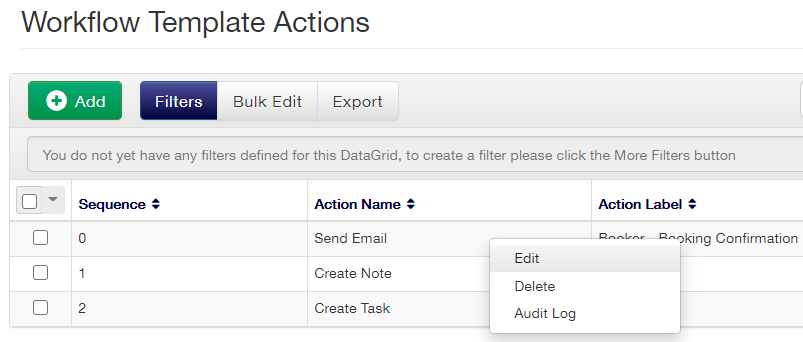 Image Modified
Image ModifiedGo to the Email Template field, and click Manage. Select the Email Template you want to apply to this Workflow.
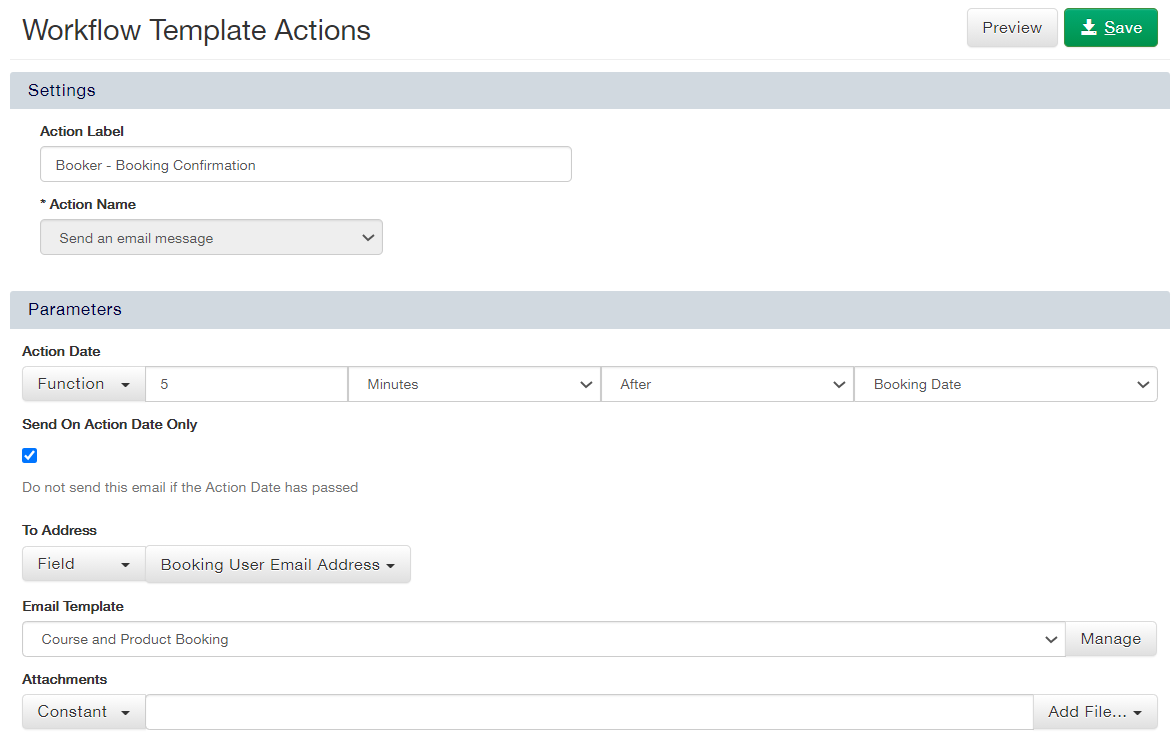 Image Modified
Image ModifiedClick Save to save your changes.
On this page:
| Table of Contents |
|---|