Versions Compared
Key
- This line was added.
- This line was removed.
- Formatting was changed.
| Live Search | ||||||||
|---|---|---|---|---|---|---|---|---|
|
You can use the Job Role area of the system accessplanit to assign mandatory awards to a particular job, so that when users are given this Job Role, they are automatically targeted to complete these awards.
Before using this area of the systemplatform, please get in contact with the Helpdesk team so that we can configure the settings for your Training Provider to enable this.
How to map an Award to a Job Role
- Select Job Roles from the Administration menu. This will take you to the Broadcast Types Job Roles DataGrid. To learn more about DataGrids, click here.
- Click Add to add a new Job Role, or right click and select Edit on any Job Role to map to an existing Job Role.
Image Removed
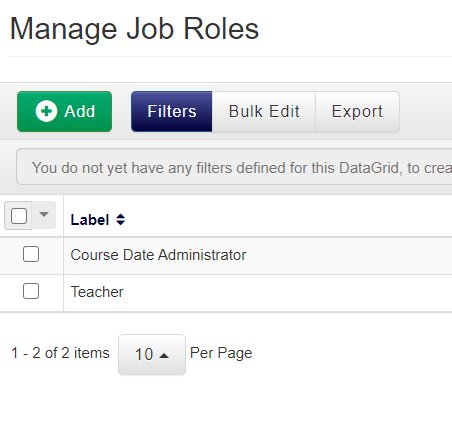 Image Added
Image Added - Once a Job Role has been created, click Save, then navigate to the side menu option of Awards, if you are a editing an existing Award, navigate directly to the side menu option of Awards.
Image Removed
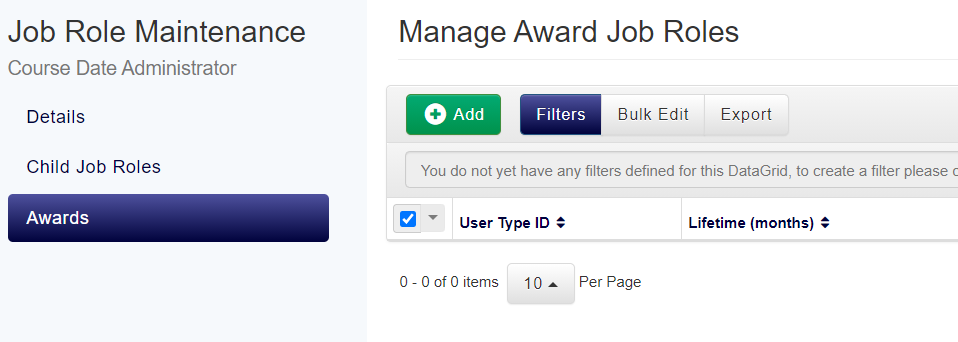 Image Added
Image Added - Click Add to open the Add Award Job Role popup.
- Click Select next to the Award (the very first field)
Image Removed
 Image Added
Image Added - Select the Award that you wish to map to the selected Job Role.
- Click Save & Close
How to Auto Target an award to a Job Role
- Select Job Roles from the Administration menu.
- Click Add to add a new Job Role, or right click and select Edit on any Job Role to map to an existing Job Role.
Image Removed
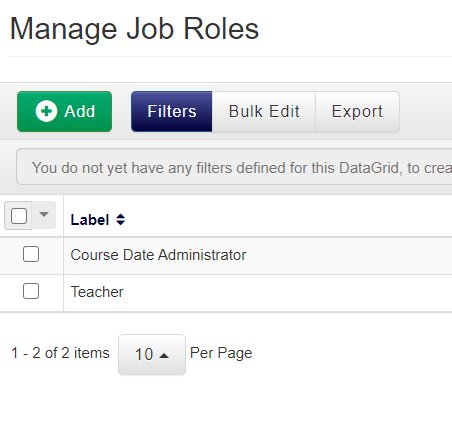 Image Added
Image Added - Once a Job Role has been created, click Save, then navigate to the side menu option of Awards, if you are a editing an existing Award, navigate directly to the side menu option of Awards.
Image Removed
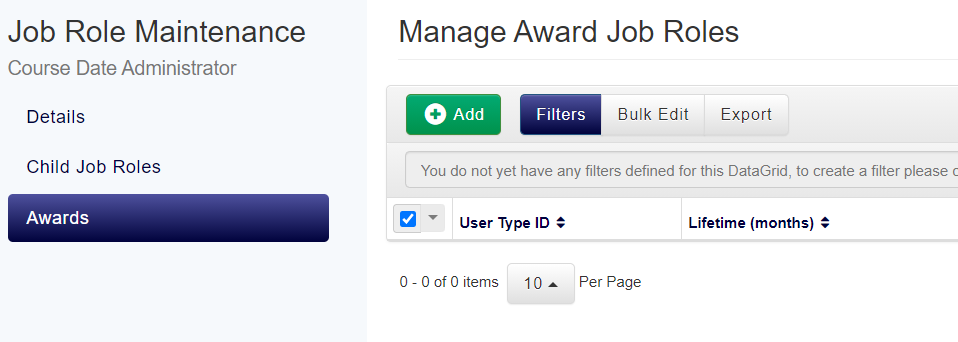 Image Added
Image Added - Click Add to open the Add Award Job Role popup.
Image Removed
 Image Added
Image Added - Click Select next to the Award (the very first field)
- Scroll down to the Auto Target section, tick the Auto Target tick box, then, if required fill in the Days to Complete field if there is a time limit that this Award needs to be achieved by.
Image Removed
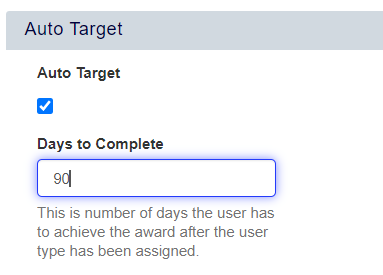 Image Added
Image Added - Click Save & Close
How to use Auto Register
- Select Job Roles from the Administration menu.
- Click Add to add a new Job Role, or right click and select Edit on any Job Role to map to an existing Job Role.
Image Removed
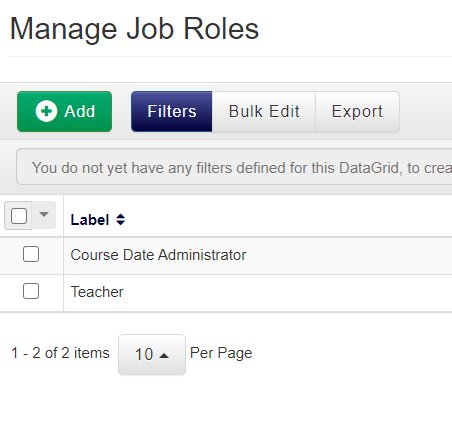 Image Added
Image Added - Once a Job Role has been created, click Save, then navigate to the side menu option of Awards, if you are a editing an existing Award, navigate directly to the side menu option of Awards.
Image Removed
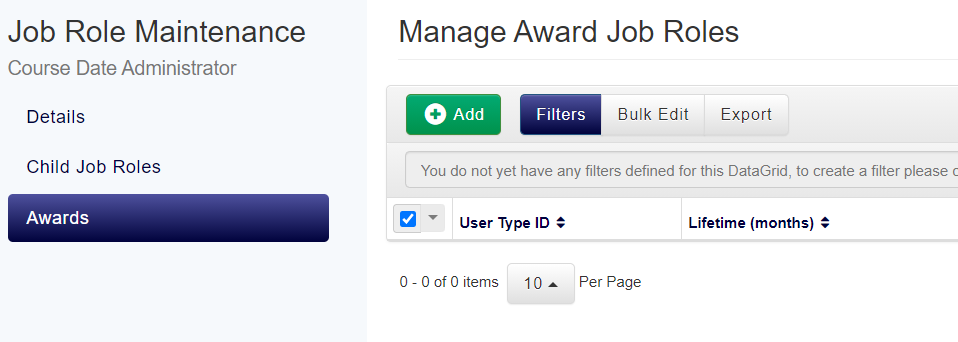 Image Added
Image Added - Click Add to open the Add Award Job Role popup.
Image Removed
 Image Added
Image Added - Click Select next to the Award (the very first field)
- Scroll down to the Auto Target section, tick the Auto Target tick box, then, if required fill in the Days to Complete field if there is a time limit that this Award needs to be achieved by.
Image Removed
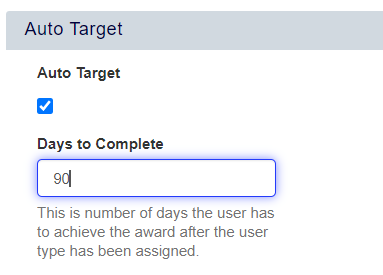 Image Added
Image Added - Tick the Auto Register Course Template Found? checkbox so that if there is an E-Learning or Knowledge Document course template on the system accessplanit that has the award listed in its "Awarded Awards section", when a user is first assigned this Job Role they will be automatically booked on that course.
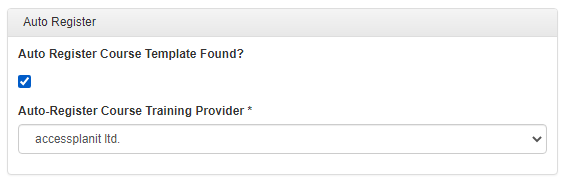 Image Removed
Image Removed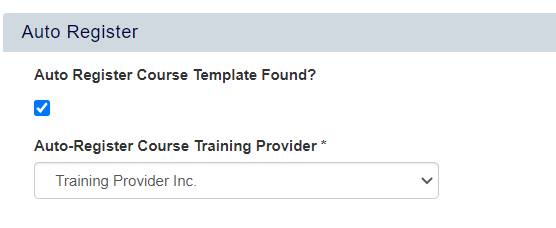 Image Added
Image Added If you would like to add this Target Award to any users who already have this Job Role, you can do so by ticking the Apply Targets to Existing Users with Job Role checkbox.
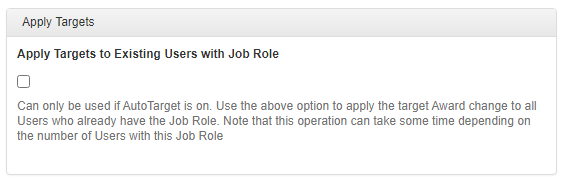 Image Removed
Image Removed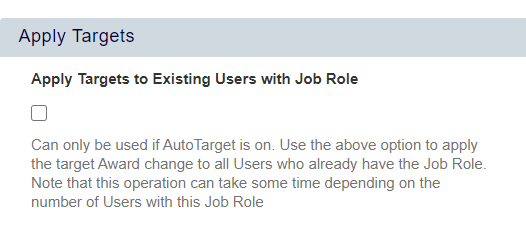 Image Added
Image AddedInfo title Note Ticking the Apply Targets to Existing Users with Job Role option won't automatically register existing users with the Job Role onto the course template if one is found that awards this award - it will only add the Target Award to the user!
On this page:
| Table of Contents |
|---|