Versions Compared
compared with
Key
- This line was added.
- This line was removed.
- Formatting was changed.
| Live Search | ||||||||
|---|---|---|---|---|---|---|---|---|
|
Exporting Reports
To export a Report, you can:
- Navigate to Report > Report Writer.
- Click on the name of the Report that you wish to export.
- After the Report loads, select whichever of the exporting formats you wish the export to take.
 Image Added
Image Added - Your Report will then download in your browser in your chosen format.
There are many options when it comes to exporting your Reports.
![]() Image Removed
Image Removed
Under the Report Writer tabs you will see a line of buttons. This is where you will find the saving and exporting options. These include, including:
- Print to PDF
- HTML Print
- Export the SQL
- CSV Exporter
- Microsoft Excel Exporter
- Microsoft Word Exporter
- XML Exporter
The most common methods of exporting Reports is through Microsoft Excel and CSV.
Saving Reports
When saving a reportTo save your Report, you can use the Save or Save As buttons. ![]() Image Removeddo the following steps:
Image Removeddo the following steps:
- Within your Report, click Save or Save As.
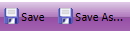 Image Added
Image Added - If you click Save As, you'll need to select or create a category for it to go into.
- Give the Report a name and then select the Category from the drop down box.
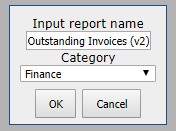 Image Added
Image Added - You will then be able to open your saved Report by refreshing your web browser and opening Report Writer.
If the Report is owned by you (i.e. you are its creator) you will be able to use Save to overwrite previous versions of the report.
If the Report is not owned by yourself, or you’d like to make a copy of your Report, use Save As.
On this page:
| Table of Contents |
|---|