Versions Compared
compared with
Key
- This line was added.
- This line was removed.
- Formatting was changed.
| Live Search | ||||||||
|---|---|---|---|---|---|---|---|---|
|
How to change the language of your view
- Click on the Person icon at the top right of the system. If you have the translation module enabled on your system you will see 'English' selected as your current language.
- Click on English to view the other languages available
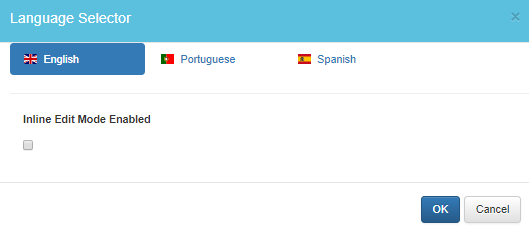
- Click on the language that you would like to see the system in and click Ok.
Please speak to your Customer Success Manager if you are not seeing the language options that you expect.
How to use the Inline Edit Mode
- Click on the Person icon at the top right of the system.
- Click on the current language to access the Language Selector window.
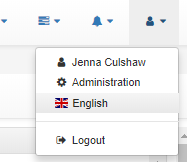
- Click on the language that you would like to see the system in, and tick the Inline Edit Mode Enabled tick box.
- Click OK.
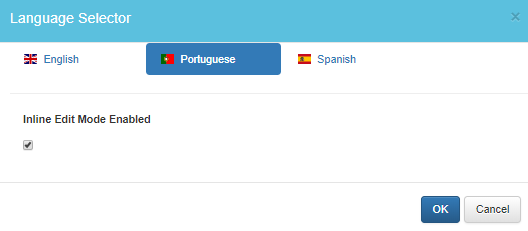
- Once you have completed this you will be able to make adjustments to the translations throughout the system. To change the wording, left right click on the text that you would like to change until you see the cursor where you can type.
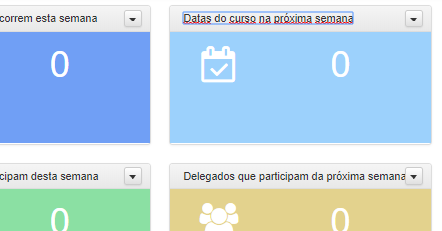
- Change the wording and hit tab on your keyboard to commit your change.
FAQs
Can my customers change the language of the system too or is this only available to Administrators?
Learners can change the language of the Portal by accessing the Preferences menu option.
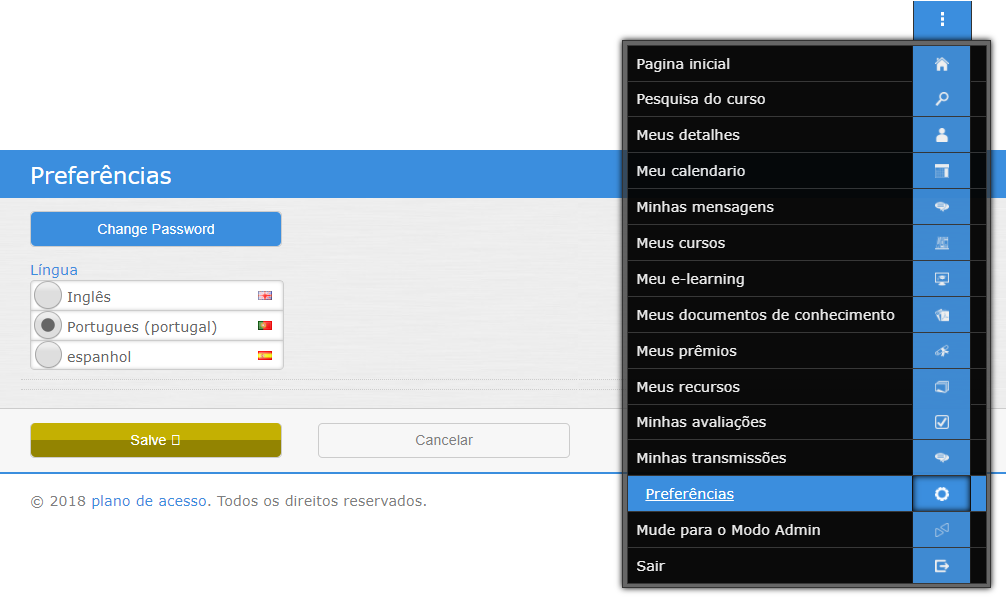
What about the registration form and the Shopping Basket? Do our customers need to be registered and logged in to change the language?
The Shopping Basket has its own translation option at the top right in a drop down box, so your customers can choose to see the Shopping Basket process in a different language before they even register with you.
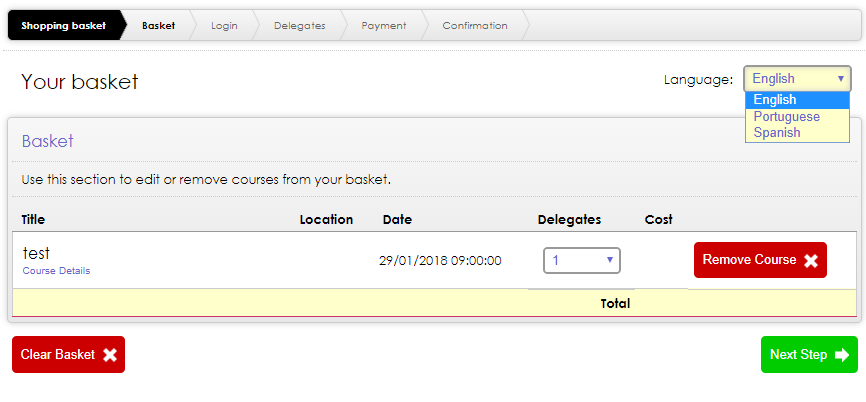
On this page:
| Table of Contents |
|---|