Versions Compared
Key
- This line was added.
- This line was removed.
- Formatting was changed.
| Live Search | ||||||||
|---|---|---|---|---|---|---|---|---|
|
How to upload an eLearning Package
Select eLearning Packages from
the Administration menuthe Administration menu. You will be taken to the eLearning Package Maintenance DataGrid. To learn more about DataGrids, click here.
Click Add will open up the eLearning Package dialog box:
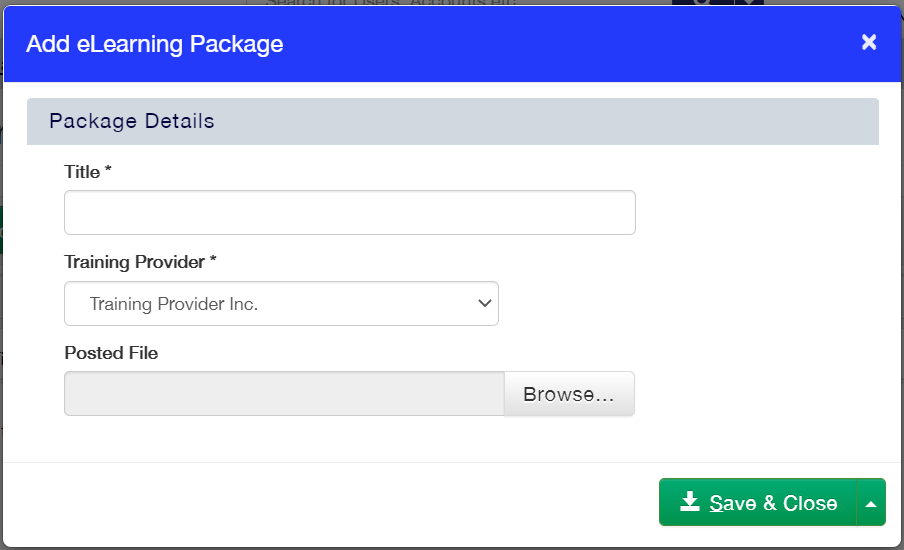 Image Removed
Image Removed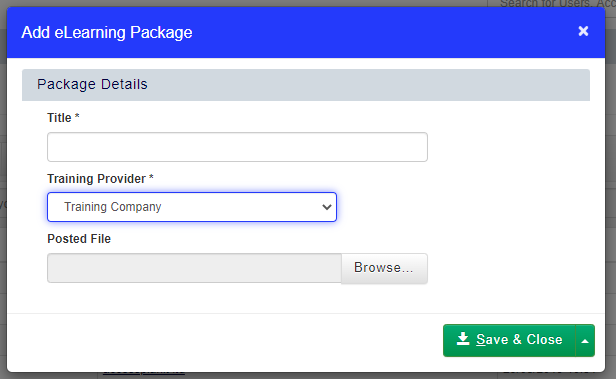 Image Added
Image AddedEnter the Title of the eLearning Package, and select your Training Provider. Upload your eLearning zip file by clicking Browse under the Posted File field.
Click Save & Close to save your eLearning Package.
Advanced eLearning Options
After you have uploaded an eLearning package, you will not an extra tab appears when editing the package labelled Advanced.
Within here, you can edit some of the properties of your eLearning package:
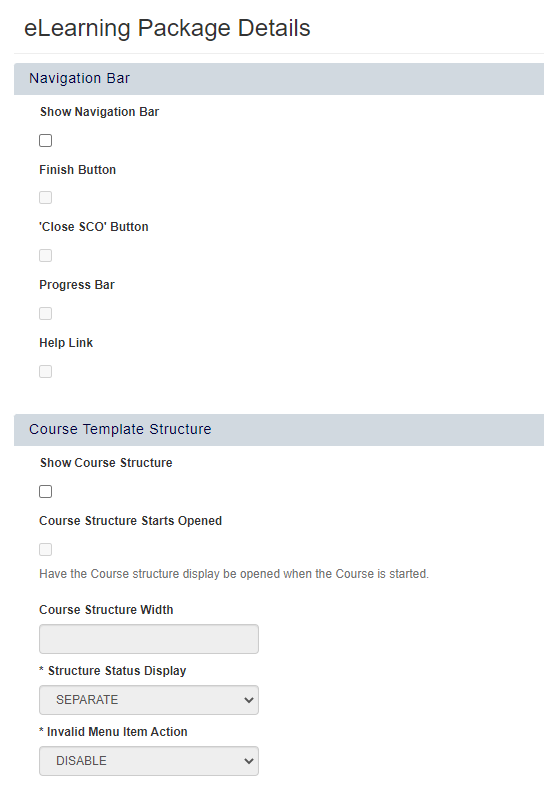 Image Removed
Image Removed
 Image Removed
Image Removed
Show Navigation Bar - This option will add a navigation bar the top or side of the eLearning course once it is playing (this needs to be enabled for
any ofthe
belowfollowing options)
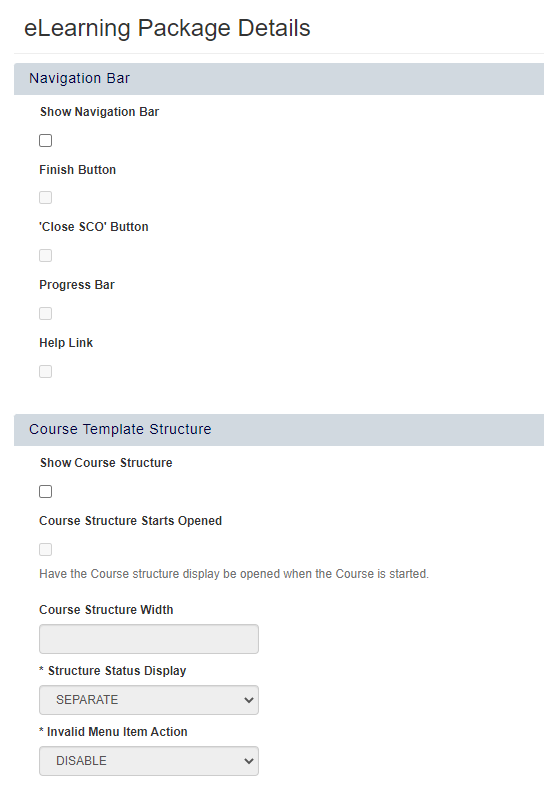 Image Added
Image AddedFinish button
(hard exit of "Return to LMS" button) - if this- This adds a “Return to LMS“ button, which gives the user an option to exit a package properly, instead of closing the window. If this button doesn't show,
it needs to be done in authoring softwarethis means it is conflicting with the package itself and you will need to add an exit button to the package using the authoring software.
'Close SCO' button - This determines if the "Close Item" button shows or not.
Progress Bar - This displays a progress bar to the learner
Help Link - This displays a help button to the learner
Show Course Structure - This option will add the structure of the course to the course itself (this needs to be enabled for the following options)
Course Structure Starts Opened
(have- This means the course structure display will automatically be open when course is started
).
Course Structure Width
(positive integer)- This needs to be a positive integer and determines how wide the course structure display is
Structure Status Display
(mandatory) -- This is mandatory and defines how icons are displayed to indicate success and completion status.
Invalid Menu Item Action - There are three options for invalid menu items:
,
SHOW means invalid menu items are visible, but will result in an errorif clicked
,
HIDE means they are hidden from the menu
DISABLE means they are visible but do nothing if clicked
Prevent right-click -
This determines if the SCORM Player should prevent the user from right-clicking in the
SCORM Player windowswindow. This setting can be useful for high-stakes assessments or other situations where you wish to prevent the user from looking at the internal structure of the content or data in the SCORM course player.
Note – this| Note |
|---|
This setting only affects the SCORM Player windows (the course structure, title bar and |
navigation bar), it does not affect the content. |
SCO Launch Type and Player Launch Type - There are two main options for this:
FRAMESET keeps the navigation bar & course in one window
NEW WINDOW is used if you want to wrap the SCO window with API
(see below setting)
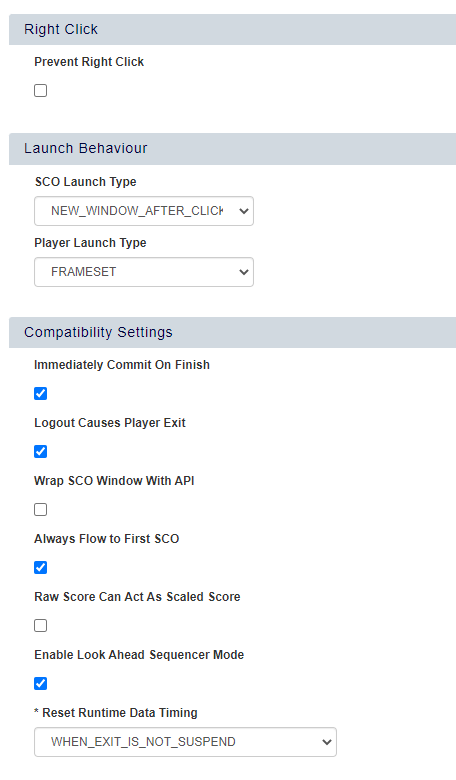 Image Added
Image AddedImmediately Commit On Finish - Commits the Delegate’s eLearning data after the course is finished
Logout Causes Player Exit -
whenWhen the cmi.exit data model element within your package is set to “logout”, this parameter determines whether the SCORM Engine returns to the LMS or simply closes the SCO
(determined from the package)window.
Wrap SCO Window with API - This wraps an empty frameset around the window
, this. This is helpful if the package content is poorly executed and has a difficult time relaying calls back to the SCORM API.
Always Flow to First SCO - If this is true, the SCORM Engine will always load the first SCO in a course upon initial launch regardless of whether sequencing rules dictate this behaviour.
Raw Score Can Act As Scaled Score - In SCORM 2004 content, if a SCO sets a raw score but not a scaled
scorE, shouldscore, this options determines where the raw score should count as the normative score for the
SCO?course.
Enable Look Ahead Sequencer Mode
Look-Ahead Sequencing applies to - In SCORM 2004. When ,when a navigation event occurs , (for example Next, Back, Suspend, Exit, Abandon, etc., ) the TOC is options are regenerated causing the entire SCORM 2004 class structure to be read. For each activity in the class, it simulates a Choice navigation request. If the simulation results in the activity not being delivered, that activity is disabled or hidden from the TOC depending if there are any SCORM 2004 pre condition rules that result in the activity being disabled or hidden. If the simulation results in the activity being delivered, that activity is enabled in the TOC for the user to launch.
The look-ahead sequencing is configurable. By default, it is enabled and the LearnCenter Admin can disable it, which results in all activities to be available in the TOC. If the feature is disabled, when the user clicks on an activity in the TOC, it attempts to deliver the activity to the user. If the activity fails to deliver due to sequencing limitations, for example controls, rules, etc., a message is displayed to the user that the activity is not valid for delivery.
The user is given another opportunity to choose another activity until they choose one that is deliverable. The following example represents a TOC with look-ahead sequencing enabled. As you can see, activity SCORM Diagnostic SCO Cluster B is not available due to the result of the simulated choice request performed against it. The control mode does not allow 'flowing' to the next activity so clicking on the cluster activity is invalid since it cannot flow to its first child and cluster activities do not have associated content.
, to determine which navigation events are available from the current state.
Reset Runtime Data Timing - This determines when to reset the Runtime Data.
Further Reading
There is more information available on the different package properties and whether these apply to certain SCORM versions here:
http://rustici-docs.s3.amazonaws.com/engine/2014.1.x/8-packagepropertiesreference.html
You can also learn about the affects of changing certain properties here:
https://support.scorm.com/hc/en-us/articles/206163576-Changing-Course-Properties-
FAQS
Can I prevent Delegates from changing their score after they have completed their eLearning package?
There are two options for this:
Untick the Allow Start Option on the Delegate record - this will remove the 'Play' button in the Learner Portal, but the User can still access the course is they have a direct eLearning link
Raising a request with the Support Team to disable the root activity, which is done per package as opposed to per Delegate record - this will allow Delegates to select 'Play' on the course after completion still, however they won't be able to change any of their answers and depending on how the course is structured, they may not be able to access certain pages within the package.
Can I limit the time a user can take for a course?
This can't be achieved using the settings within accessplanit or the package properties, this would be done within the SCORM authoring software when the package is created.
On this page:
| Table of Contents |
|---|