Versions Compared
compared with
Key
- This line was added.
- This line was removed.
- Formatting was changed.
| Live Search | ||||||||
|---|---|---|---|---|---|---|---|---|
|
How to add a file to the File Store
- Navigate to the File Store DataGrid.
- Select Add in the top left of the DataGrid.
 Image Removed
Image Removed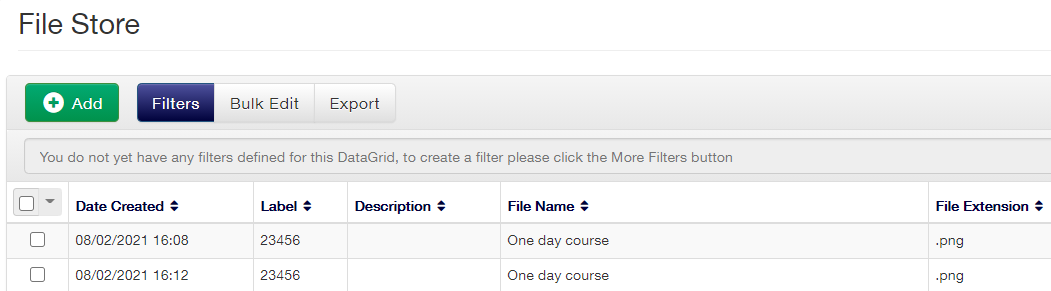 Image Added
Image Added - In the Add File Store popup, enter a Label for your file. You can add a Description here too, if you wish.
 Image Removed
Image Removed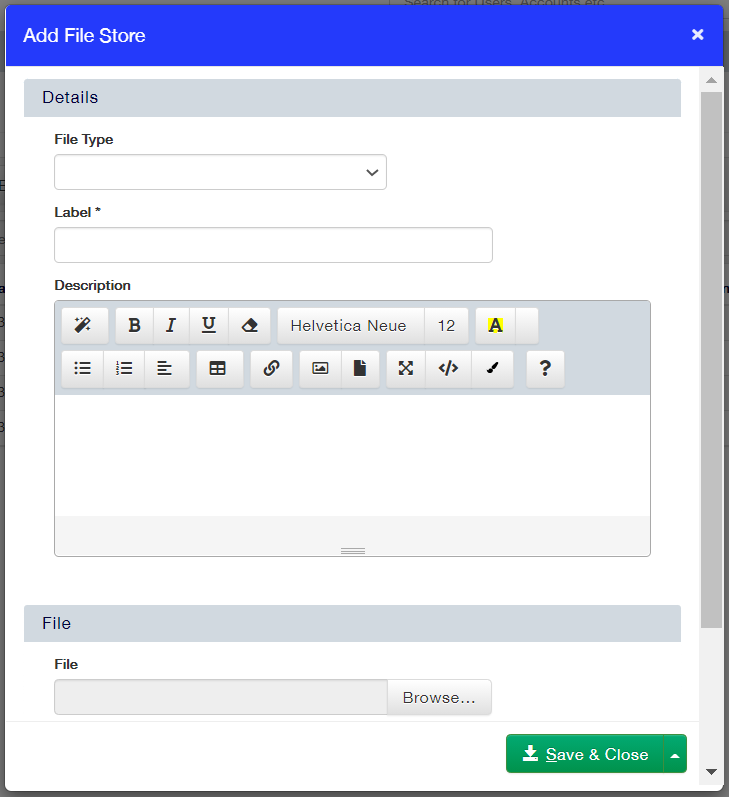 Image Added
Image Added - Click Browse to locate the file on your computer and add it to the File Store. Map the file to an existing record in the system platform using the drop-down and Select option.
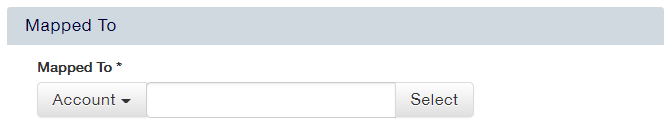 Image Added
Image Added
- Click Save & Close to save your file.
How to delete a File Store file
- Navigate to the File Store DataGrid.
- Right click the file you wish to delete, and select Delete from the context menu.
 Image Removed
Image Removed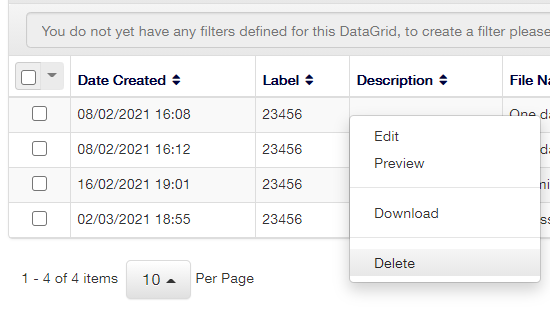 Image Added
Image Added
How to edit an existing File Store file
- Navigate to the File Store DataGrid.
- Right click the file you wish to edit, and select Edit from the context menu.
 Image Removed
Image Removed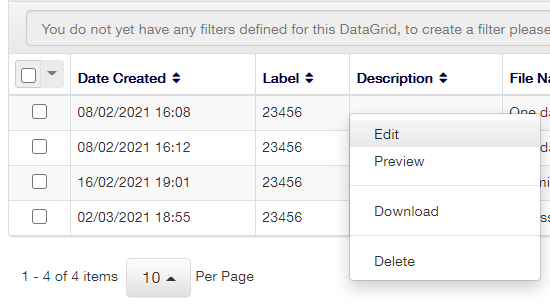 Image Added
Image Added
How to upload a file against a record
- Navigate to one of the following relevant areas of the systemaccessplanit:
 Image Removed
Image Removed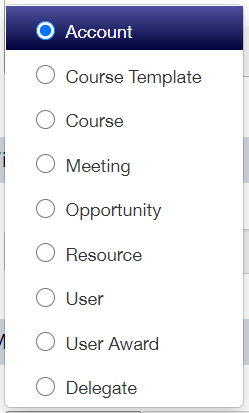 Image Added
Image Added - Within the relevant DataGrid, right click the record you wish to add a file to and select the Add button next to the File Store option within the context menu.
 Image Removed
Image Removed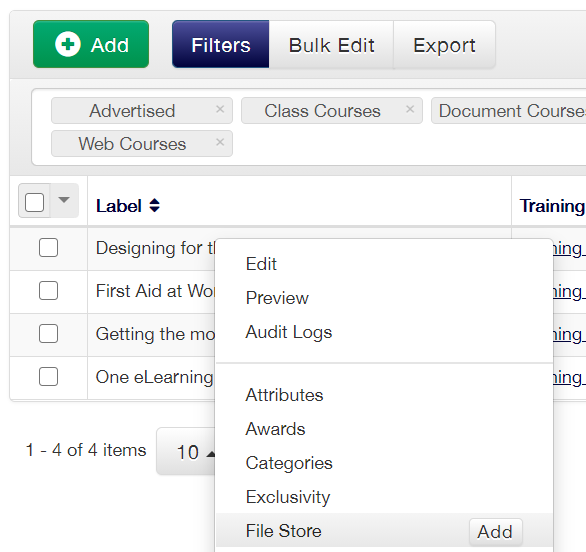 Image Added
Image Added - This will open the Add File Store pop up with Mapped to To field prepopulatedpre-populated. Fill out the details, and then click Save & Close to save your file.
 Image Removed
Image Removed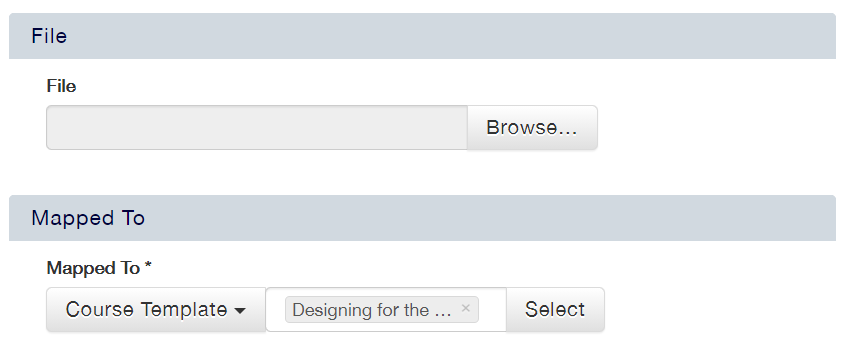 Image Added
Image Added
How to view a specific record's File Store files
- Navigate to the relevant DataGrid.
- Right click the record that you wish to view files for, and select File Store from the context menu.
 Image Removed
Image Removed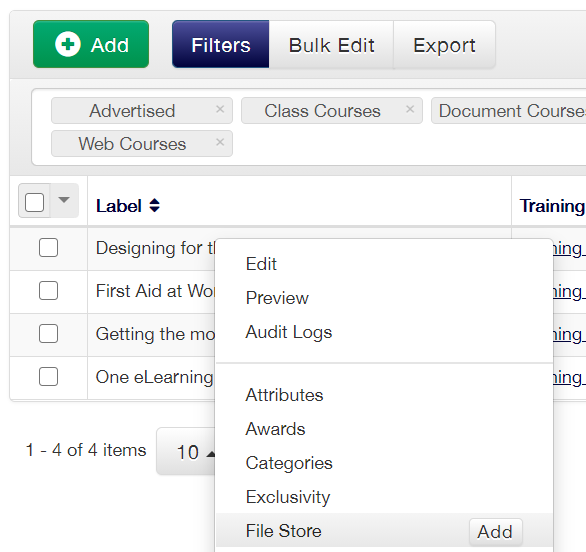 Image Added
Image Added
FAQs
Can I upload a file for a delegate to access?
Yes. Firstly, you need to upload the file to the File Store. Then, navigate to the course template or course date, right click, select File Store, right click on a document and select Edit.
Scroll down to the drop down field called Delegate Statuses.
The statuses you select in here are the status of the Delegates that can access the document in their learner portal. Make sure that the tick box 'Delegates can access this file' is ticked.
For example, if you selected the Delegate statuses "booked" or "in progress", then any Delegate on this course with these statuses can access the file.
On this page:
| Table of Contents |
|---|