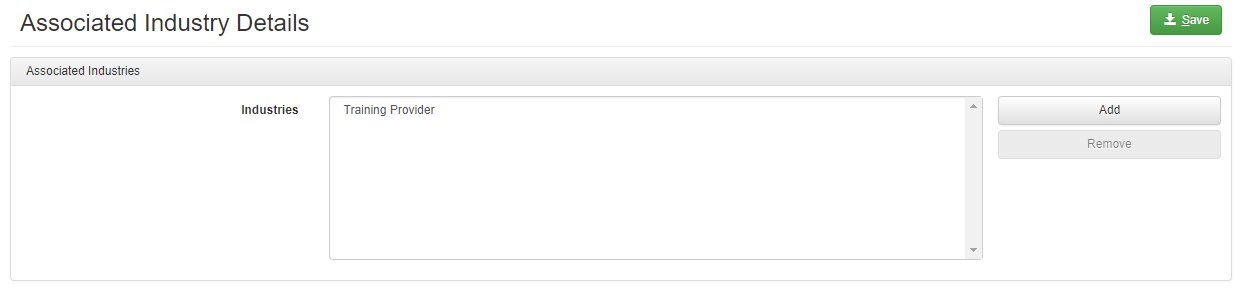Your accessplanit platform can support multiple Training Providers in one platform.
For each Training Provider, different configurations will need to be made to Courses, Resources, Finance settings and Workflows.
Customers on the essential band are restricted to 1 Training Provider. If you would like to change this, please contact your Customer Success Manager
The impact of adding new/multiple Training Providers to a platorm
Adding new/multiple Training Providers to an existing platform allows you to effectively split the platform so each provider can manage different courses, trainers, venues, have different workflows and financial settings and much more.
When adding a new Training Provider, it's important to plan ahead as the process not only involves setting up these new details, but also some changes will need to be made to the already existing Training Providers.
As Training Providers cannot share objects such as Course Templates, Course Dates and Resources, these will need to be created separately against the new Training Provider.
Training Providers do share access to Users, Accounts and Platform wide settings such as Custom fields, Custom list items, Discounts, Workflows and many other objects within the Administration menu. Therefor it is advised to review these areas as updates may be needed to make these Training Provider specific.
Workflows in particular typically do not have a Training Provider rule as standard, so if you would like different Workflows sent for different providers, rules may need to be added to ensure this.
How to create a new Training Provider
- To add a new Training Provider to the platform, first, navigate to accounts in the left-hand menu and click Add in the top left of the DataGrid.
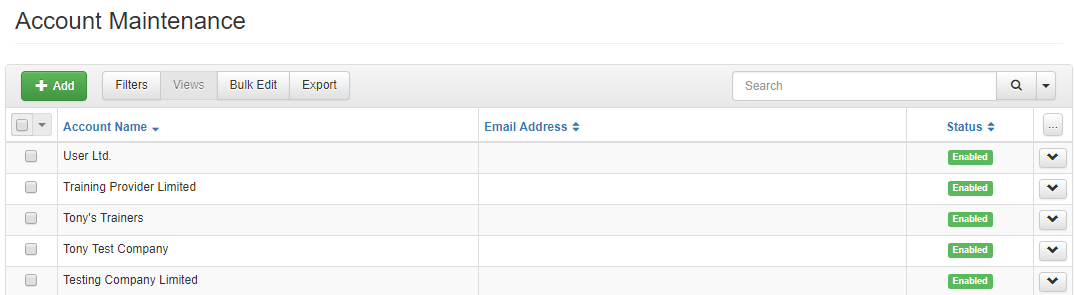
2. Complete the form to create the Training Provider account and click Save.
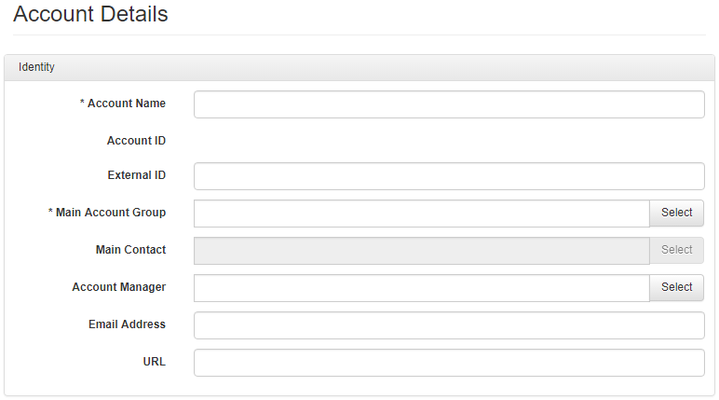
3. Finally, navigate to Industries and click Add
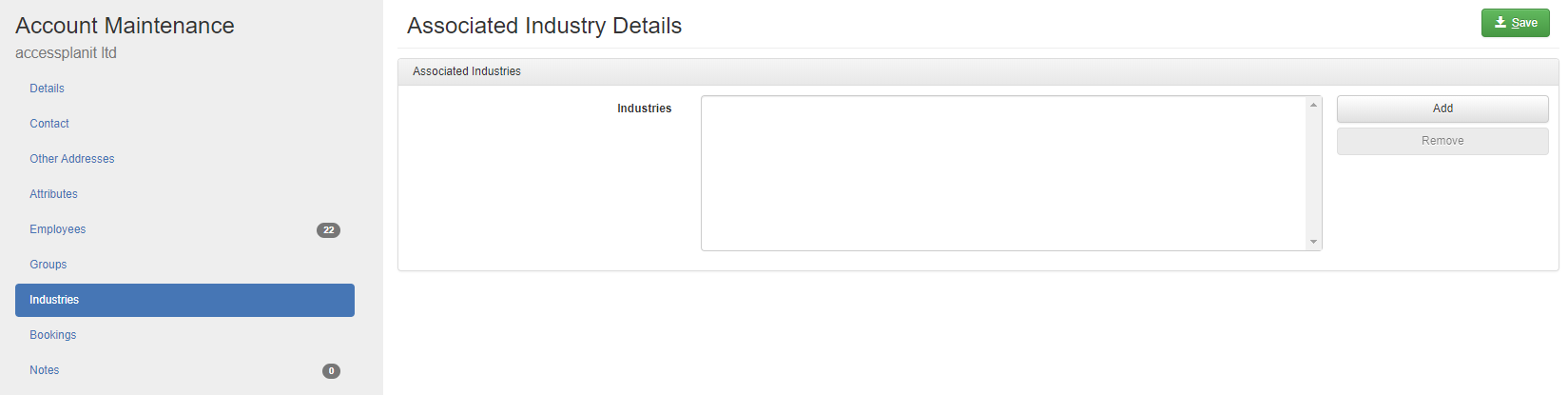
4. Choose the Training Provider option and click OK
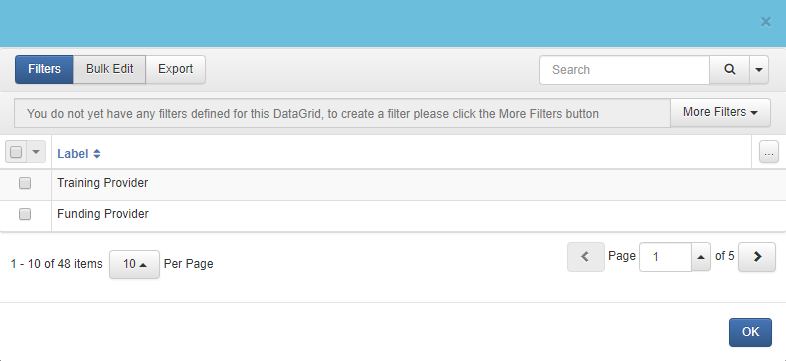
5. Click Save.