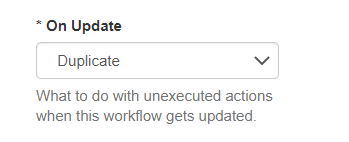Navigate to the Settings tab within the Workflow.
Ensure that the Matching Rules tick-box is ticked.
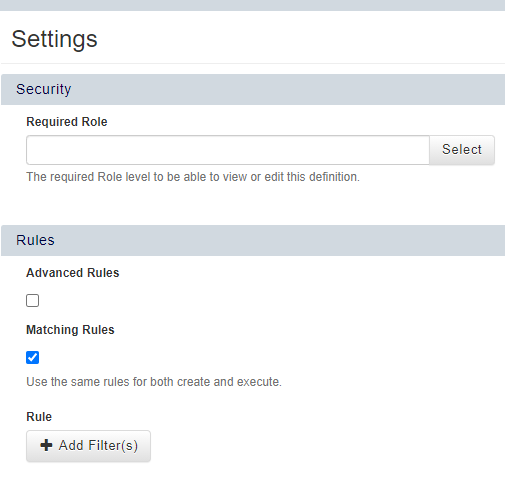
To add a rule to the Workflow, click the Add Filter(s) button.
Use the drop downs to select the rules you wish to apply to the Workflow. To add additional rules, click the + button. To remove rules, click the - button.

Click Save to save your Workflow Settings.
* On Update Setting Guidance:
This setting determines what Workflows do with unexecuted actions when settings are changed.
When set to ‘Refresh Values’ a workflow will only trigger once per object (e.g. each course, each delegate, etc.).
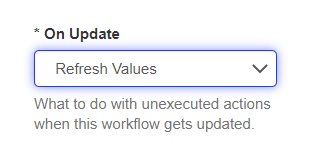
The 'Duplicate' option allows multiple emails to be sent whenever the trigger object is changed, e.g. the Venue field against a Course Date.