Versions Compared
Key
- This line was added.
- This line was removed.
- Formatting was changed.
| Live Search | ||||||||
|---|---|---|---|---|---|---|---|---|
|
Broadcasts area is for creating custom messages to be displayed on your Administrator’s Dashboard or on your Learner Portal. Common uses of Broadcasts include advertising courses or conferences to your learner, or to providing internal information such as company updates or meeting notifications.
To learn how to use Broadcasts, click here.
Where to find Broadcasts
Click on the User Iconthe Profile Icon at the top right hand side of the system platform and select Administration:Image Removed
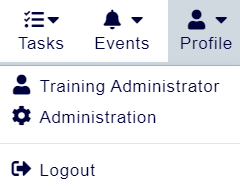 Image Added
Image Added
Within this page, click the menu option Broadcasts or Broadcast Types.
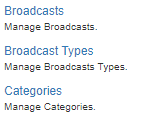 Image Removed
Image Removed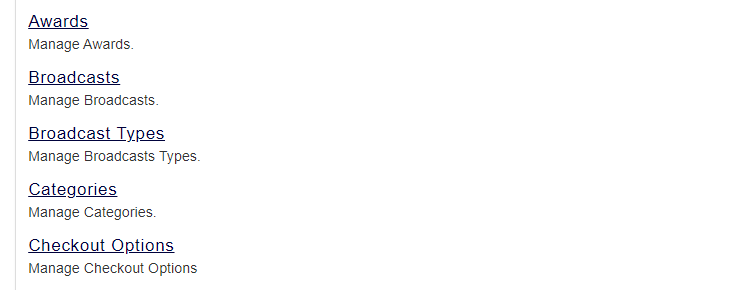 Image Added
Image Added
Setting up a Broadcast
When creating Broadcasts, you have a number of options that you can fill that will define your Broadcast:
Broadcast Type
This defines the type of your Broadcast. Broadcasts need at least one Broadcast Type to be created before they can be used. If you don't have a Broadcast Type, you can't create and use a Broadcast.
Created By
The Created By field is populated by the system platform and is used to record who created the Broadcast.
Start Date and End Date
These fields can be used to define whether you want your Broadcast to be available for a set amount of time.
Short Broadcast
This is the subject of the Broadcast. This will display as the title of the Broadcast on a Dashboard or in the Learner Portal.
Full Broadcast
The Full Broadcast is the body, and needs to contain all of the information that you want to share. This section can contain custom fonts, large text headings, underlined, bold and italic text styles, bullet points, and numeric lists. You can also insert hyperlinks to other websites or direct links to files in your File Store:Image Removed
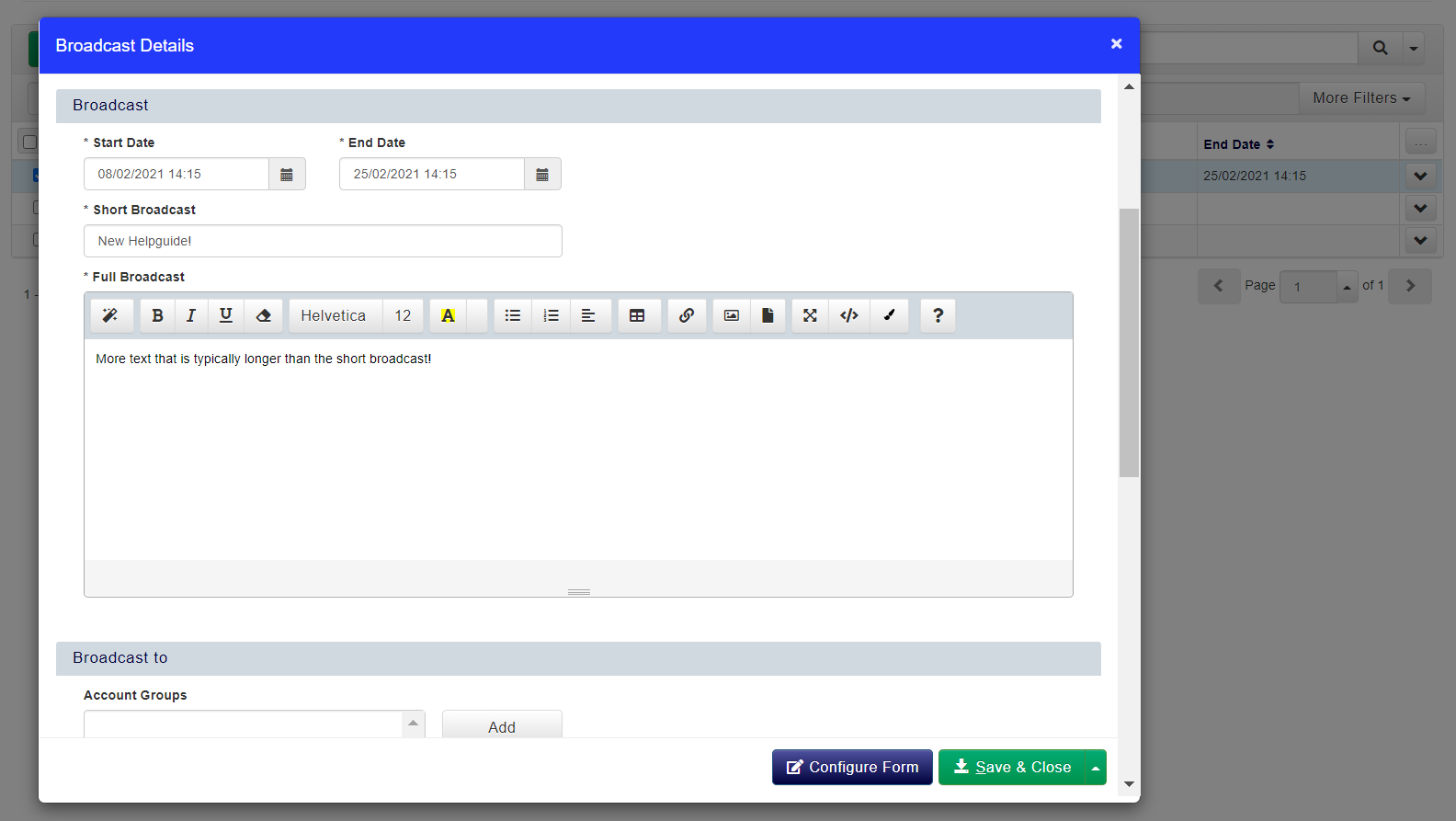 Image Added
Image Added
Broadcast To
Here, you can define who you want to receive your Broadcast. Below is a list of all of the Broadcast To options:
- Account Groups
- Accounts
- Job Roles
- Users
Using these options, you can allow or restrict the visibility of your Broadcast.
Adding to any of the listed options ensures that the Broadcast show to any users that matches the criteria. For example, adding a Broadcast to an Account Group will mean that it will be visible to every User that belongs to any Accounts that are within the selected Account Group. Additionally, adding a Broadcast to a Job Role e.g. Administrator will mean that the Broadcast will be visible to anyone who has the Job Role of Administrator. Combinations of options will also work.
On this page:
| Table of Contents |
|---|