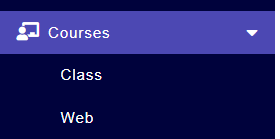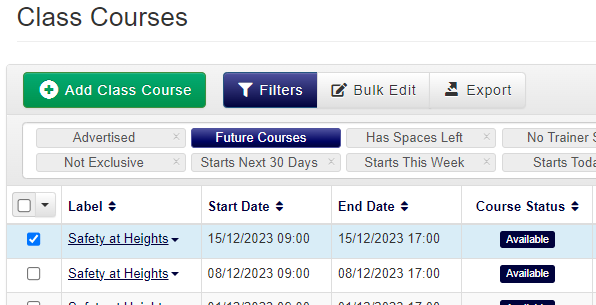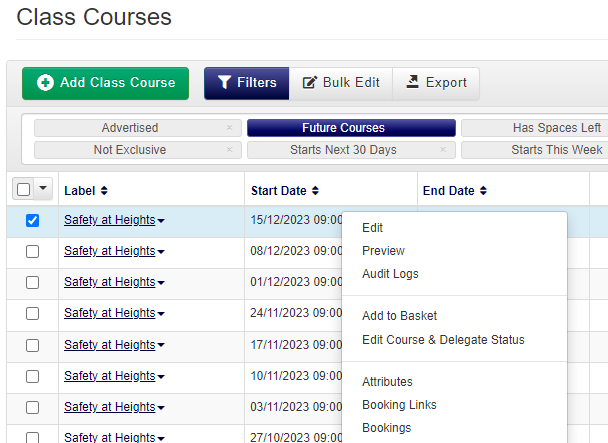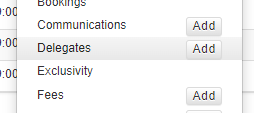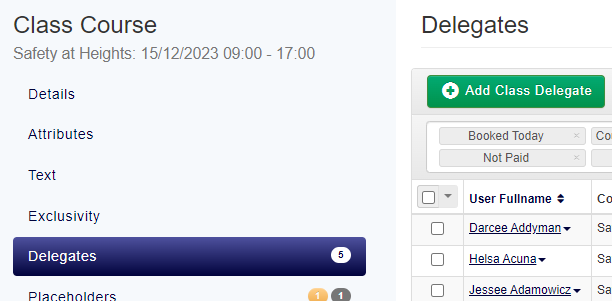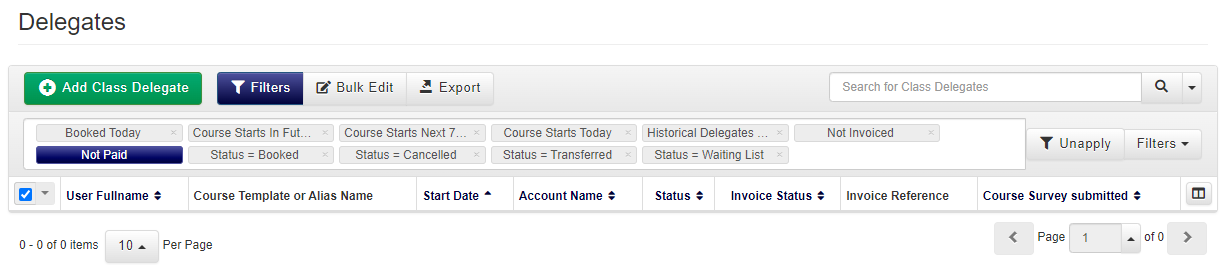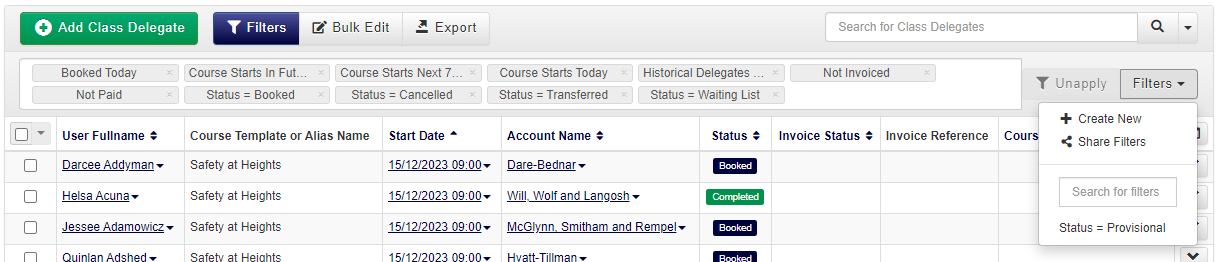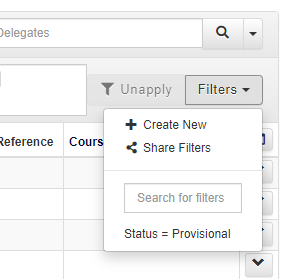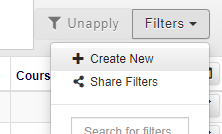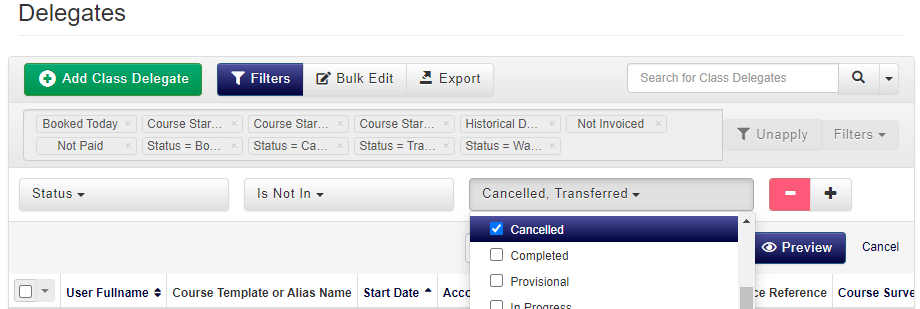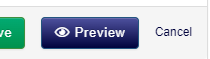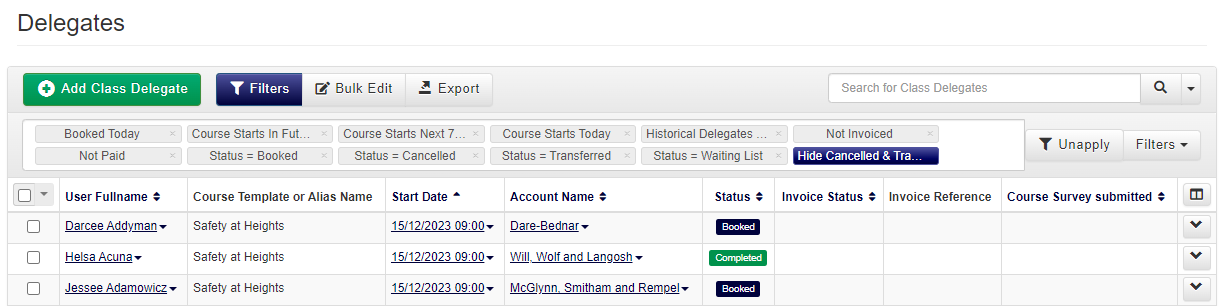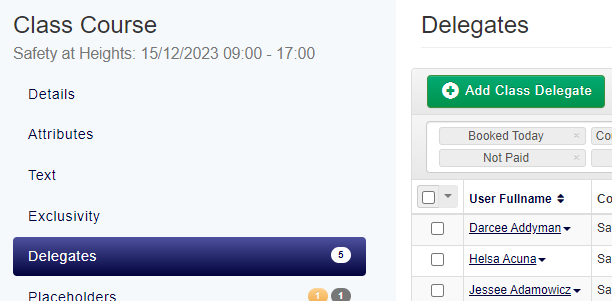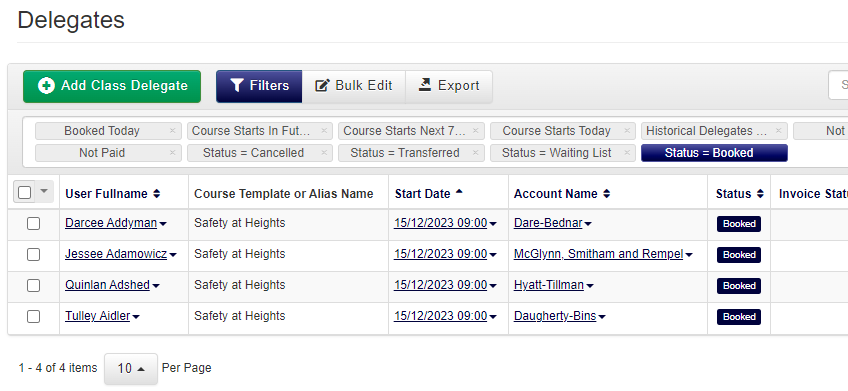| Panel |
|---|
| panelIconId | atlassian-note |
|---|
| panelIcon | :note: |
|---|
| panelIconText | :note: |
|---|
| bgColor | #DEEBFF |
|---|
|
Learn how to access a list of all of the Delegates on a specific Course |
When you are completing the prep for an upcoming Course, checking over the list of Delegates that are going to attend, and making sure you have all the information you need and everything ready is a must-have!
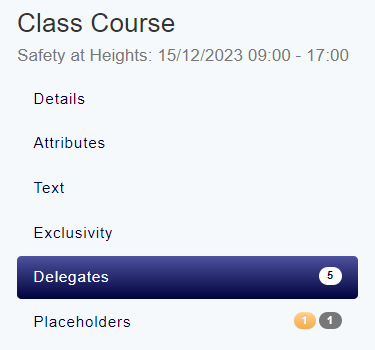
Follow this page to learn the steps for viewing a list of all the Delegates that are set to attend one of your Courses.
🔍 Find the Course
| Panel |
|---|
| panelIconId | 17657261-765d-4027-b044-d86a9501c52f |
|---|
| panelIcon | :accessplaniticon: |
|---|
| panelIconText | :accessplaniticon: |
|---|
| bgColor | #DEEBFF |
|---|
|
The first step of this process is to search for and find the Course that you would like to view the booked Delegates for. |
| Expand |
|---|
|
Depending on whether your Course is a Classroom Course or a Webinar Course, open the Courses > Class or Courses > Web DataGrid from your main menu 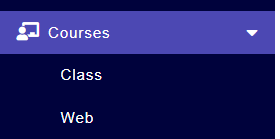
Update the Filters that are applied at the top of your Course DataGrid
This will make sure your Course will be included in the results of the DataGrid, while also limiting the results down so that you can find your Course much quicker!  Use the Search bar for find your Course
Searching the name of the Course is the most common way to search for Courses  Review the results in your DataGrid to find the specific Course that you are interested in 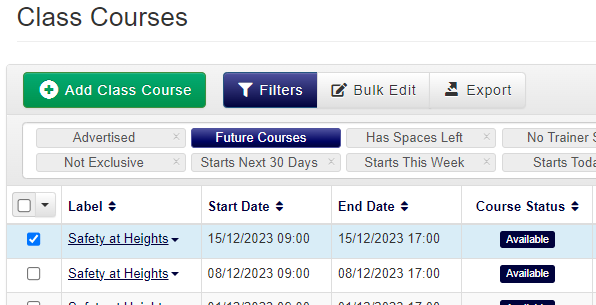
|
 Access & filter the Delegates List
Access & filter the Delegates List
| Panel |
|---|
| panelIconId | 17657261-765d-4027-b044-d86a9501c52f |
|---|
| panelIcon | :accessplaniticon: |
|---|
| panelIconText | :accessplaniticon: |
|---|
| bgColor | #DEEBFF |
|---|
|
The second step is to view the Delegates list and apply filters to it, so that you only see the Delegates that you need |
To access & filter the Delegates list, you will follow some of these steps:
Access the Delegates list
Optional: Apply a filter to hide Cancelled and Transferred Delegates
Optional: Apply a filter to only see Booked Delegates
Access the Delegates list
This step will take you to a view of the Delegates assigned to the Course.
| Expand |
|---|
| title | Access the Delegates list |
|---|
|
Once you have found your Course in the Courses DataGrid 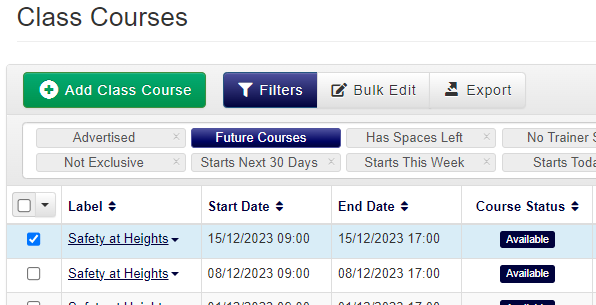 Right-click on the Course, this will show you the context menu options for this Course 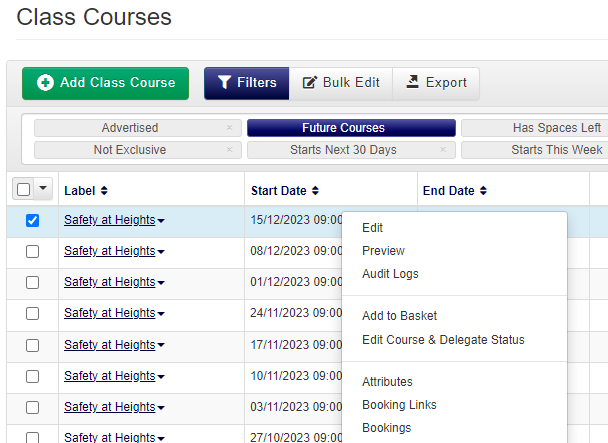 Click on the ‘Delegates’ context menu option 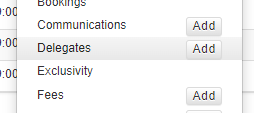 This will display the Delegates DataGrid to you, for Delegates on this Course only 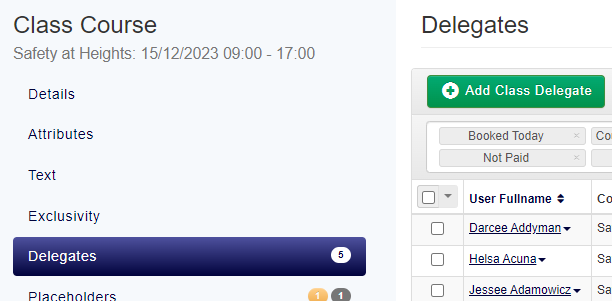 Check to see if you have any filters applied at the top of the DataGrid which may be hiding Delegates that you need to view and manage
If there are any filters applied that are not required, you can either click on them to unapply them, or click on the ‘Unapply’ button to the right of the filters 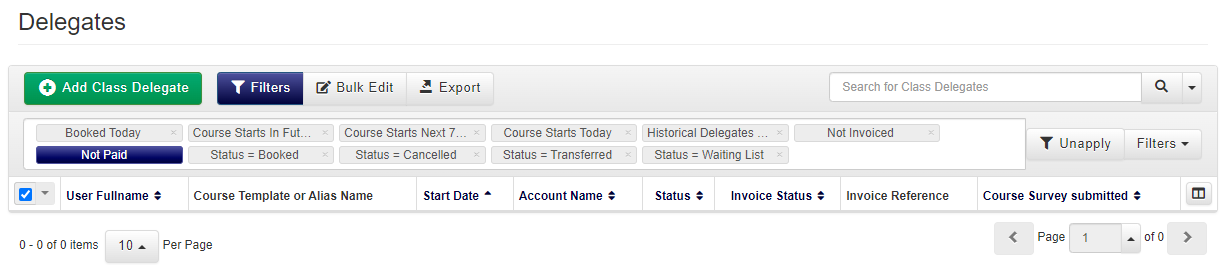
|
Apply a filter to hide Cancelled and Transferred Delegates
This step is optional! If you would like to remove Delegates that have been cancelled from this Course, or have transferred to another Course from this one, you can follow these steps to hide them from your Delegates DataGrid.
| Expand |
|---|
| title | Apply a filter to hide Cancelled and Transferred Delegates |
|---|
|
While viewing your Delegates DataGrid 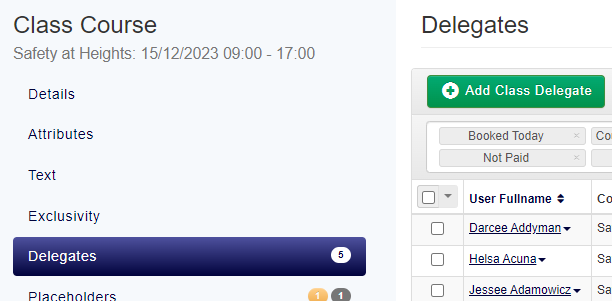 First check to see if you have an existing filter available in your DataGrid which hides Cancelled and/or Transferred Delegates
Filters may be included in your filters bar, or they may be tucked away in the Filters drop-down box to the right of the filters bar, if you already have a filter available you can click on it to apply it to your DataGrid 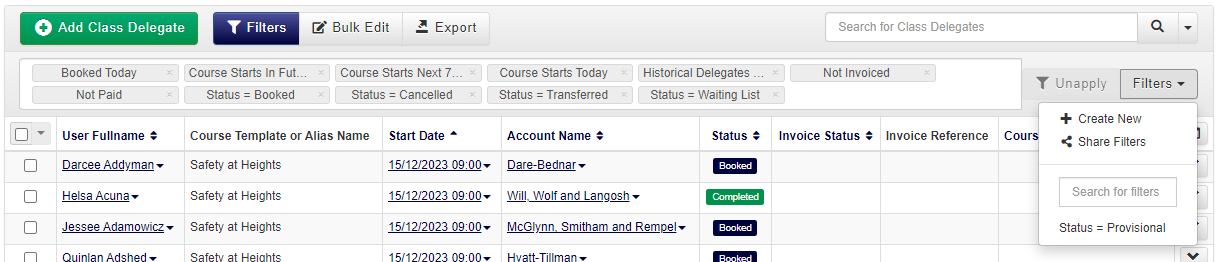 If you do not yet have an existing filter, click on the ‘Filters’ drop-down button to the right of the filters bar 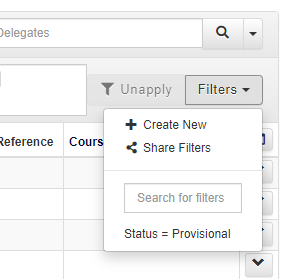 Click on the ‘+ Create New’ option 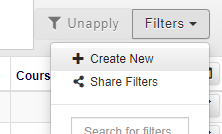 Create your new filter using the following settings:
Status -- Is Not In -- Cancelled, Transferred 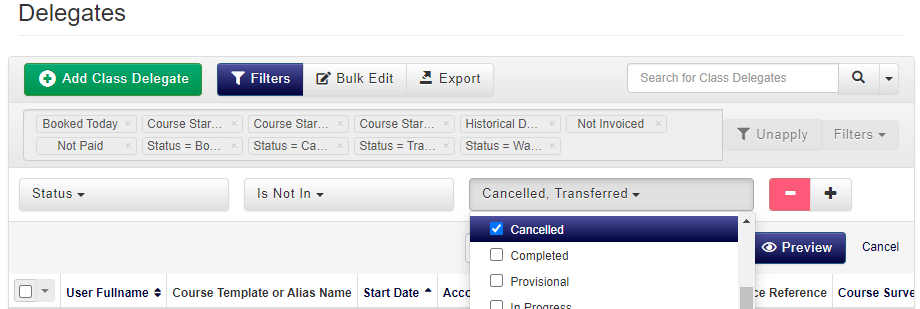 Click the ‘Preview’ button to check that your filter works as you expect! 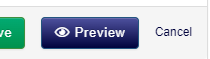 If you would like to save your filter for future use, provide your filter with a name and click on the 'Save' button  Your DataGrid should no longer show Delegates that have a status of Cancelled or Transferred, and you will have a new filter in your filter bar which you can toggle on/off by clicking on it 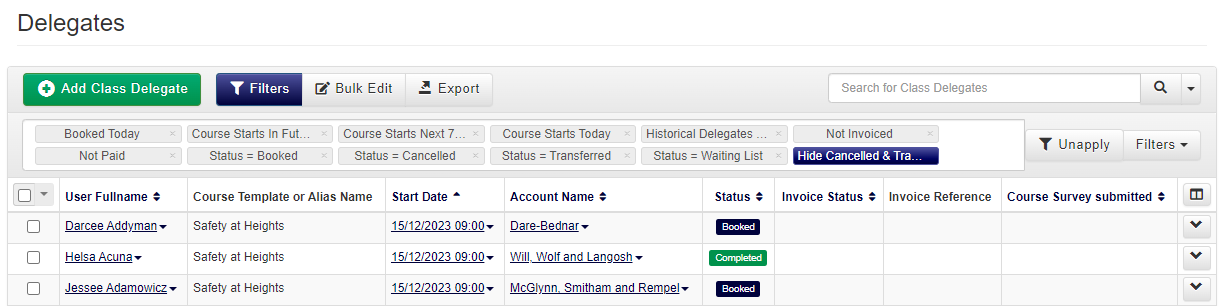
|
Apply a filter to only see Booked Delegates
This step is optional! If you would like to only see Delegates that are ‘booked’ onto the Course, and hide Delegates that have any other status (such as provisional, cancelled, transferred, on hold, or in progress), you can follow these steps to limit the results of your Delegates DataGrid to just booked Delegates only.
| Expand |
|---|
| title | Apply a filter to only see Booked Delegates |
|---|
|
While viewing your Delegates DataGrid 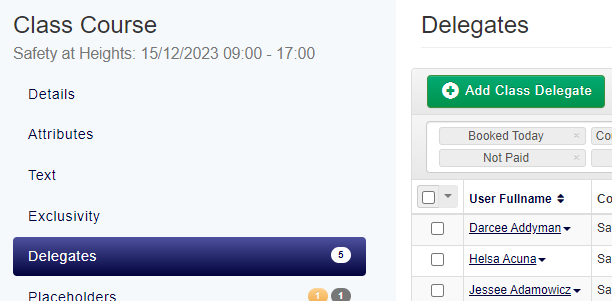 First check to see if you have an existing filter available in your DataGrid which sets your DataGrid to only display Booked Delgeates
Filters may be included in your filters bar, or they may be tucked away in the Filters drop-down box to the right of the filters bar, if you already have a filter available you can click on it to apply it to your DataGrid 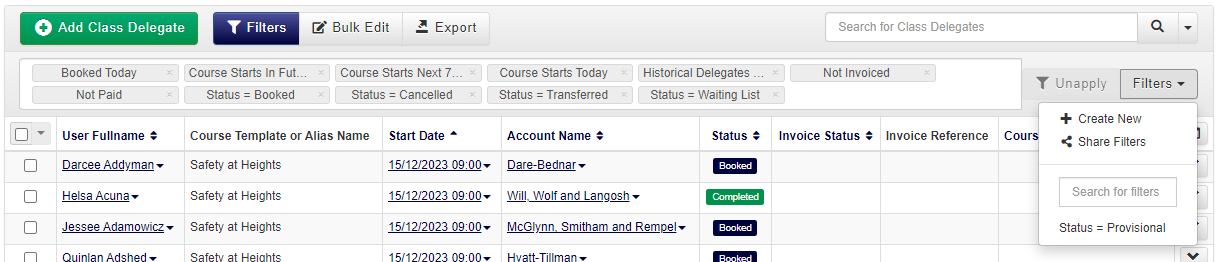 If you do not yet have an existing filter, click on the ‘Filters’ drop-down button to the right of the filters bar 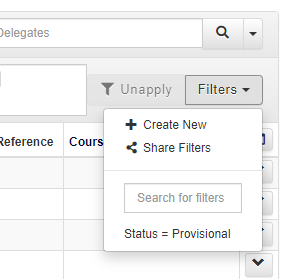 Click on the ‘+ Create New’ option 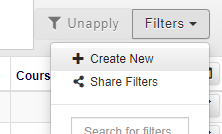 Create your new filter using the following settings:
Status -- Is In -- Booked  Click the ‘Preview’ button to check that your filter works as you expect! 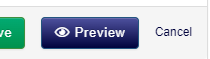 If you would like to save your filter for future use, provide your filter with a name and click on the 'Save' button  Your DataGrid should now only show Delegates that have a status of Booked, and you will have a new filter in your filter bar which you can toggle on/off by clicking on it 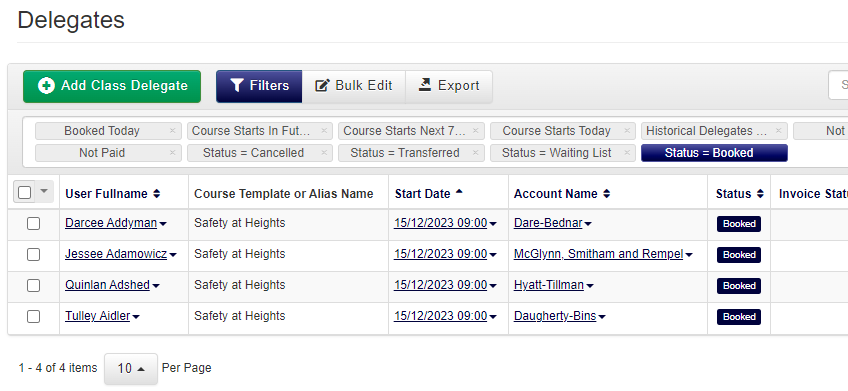
|
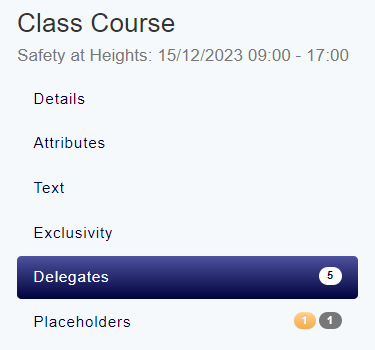
 Access & filter the Delegates List
Access & filter the Delegates List