Versions Compared
compared with
Key
- This line was added.
- This line was removed.
- Formatting was changed.
| Live Search | ||||||||
|---|---|---|---|---|---|---|---|---|
|
Associate
How to associate a Product or Service to a Course Template
h
Provide overriding information, such as cost and an alias
(these associations will be carried down to Course Dates)
Choose if the Product or Service is mandatory for a course
(such as booking fees)
Amend- Navigate to the Products & Services DataGrid. To learn more about DataGrids, click here.
- Right click the Product or Service you want to map to a Course Template, and select Mappings from the context menu.
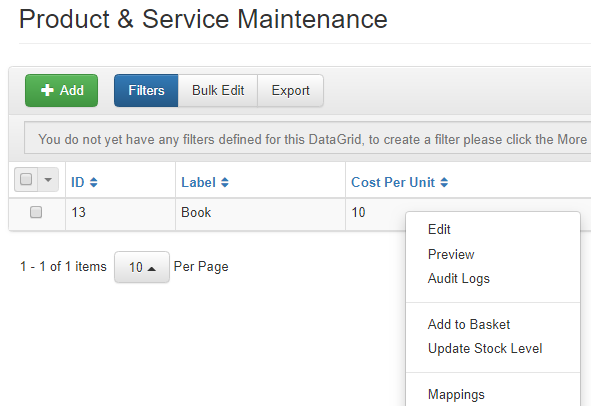 Image Added
Image Added - In the Products & Services Mappings Maintenance DataGrid, click Add to add a new mapping.
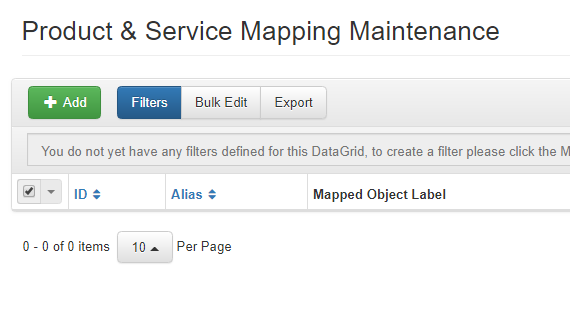 Image Added
Image Added - In the window, select the Course Template you wish to map to the Product or Service to.
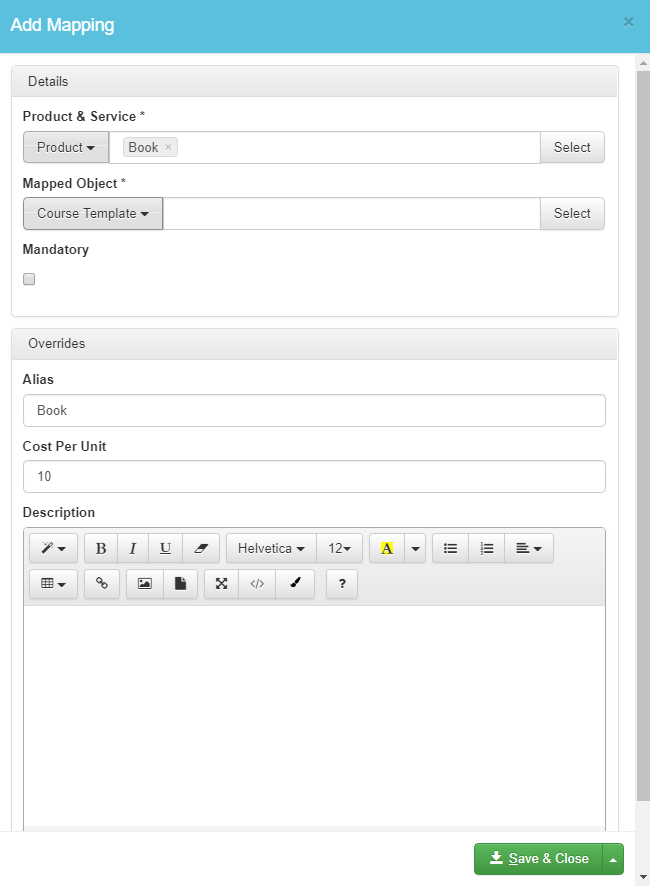 Image Added
Image Added - Click Save & Close to map the Product or Service to the Course Template.
- Altenatively, you can map Products and Services at the Course Template level itself. To do this, navigate to the Course Templates DataGrid.
- Right click the Course Template you wish to assign a Product or Service to, and select Edit from the context menu.
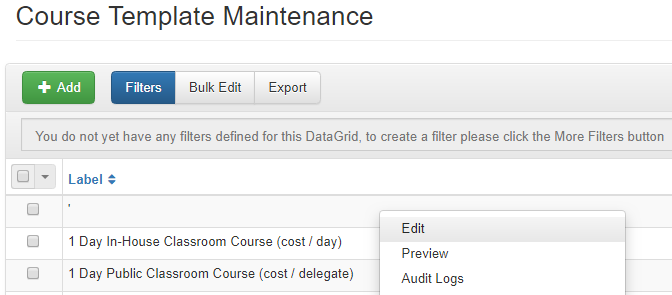 Image Added
Image Added - Navigate to the Products & Services tab. This will take you to the Products & Services Mappings Maintenance DataGrid.
- Click the Add button at the top of the DataGrid.
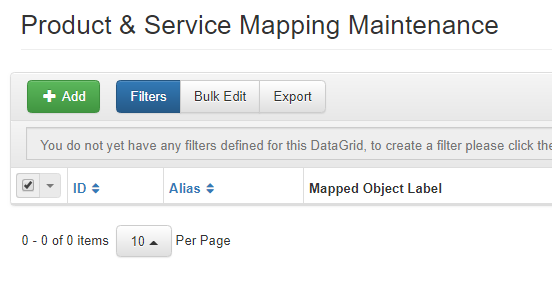 Image Added
Image Added - In the window, select the Product or Service you wish to map to the Template. By default, the selected Course Template will be the one you are currently editing.
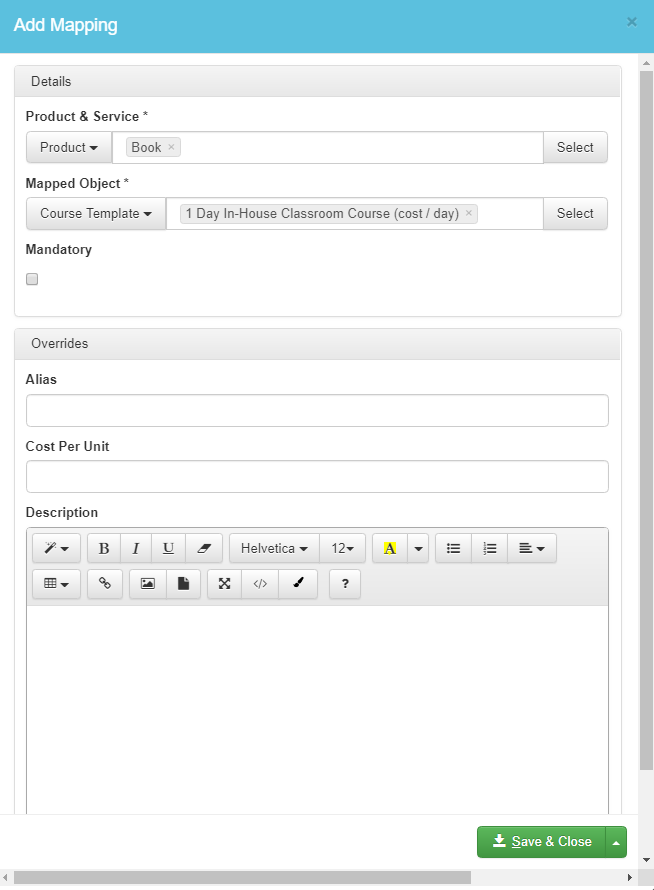 Image Added
Image Added - Click Save & Close to map the Product or Service to the Course Template.
How to amend the associated Products or Services on a course
(add to, edit and delete)
Viewor Course Template
- Navigate to the relevant Courses or Course Template DataGrid.
- Right click the course you wish to amend the Products and Services for, and select Edit from the context menu.
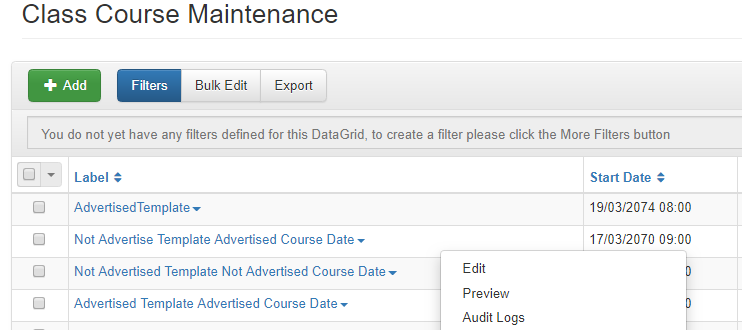 Image Added
Image Added - Navigate to the Products & Services tab.
- To add a new Product or Service mapping, click the Add button at the top of the DataGrid.
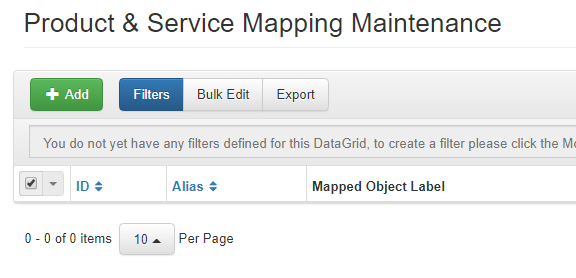 Image Added
Image Added - To manage existing Product or Service Mappings, right click the Product or Service and select Edit from the context menu.
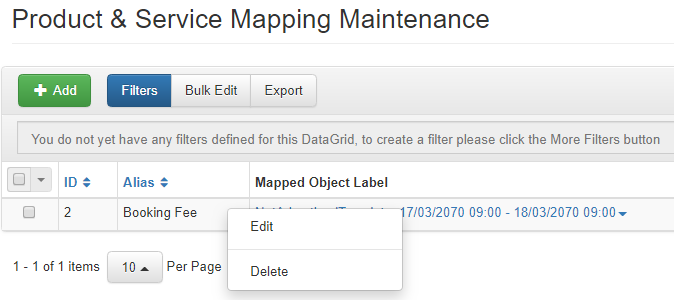 Image Added
Image Added - To delete an existing Product or Service Mapping, right click the Product or Service and select Delete from the context menu.
How to view which courses a Product or Service is associated with
by going to the Mappings tab- Navigate to the Products & Services DataGrid.
- Right click the Product or Service you want to map to a Course Template, and select Mappings from the context menu.
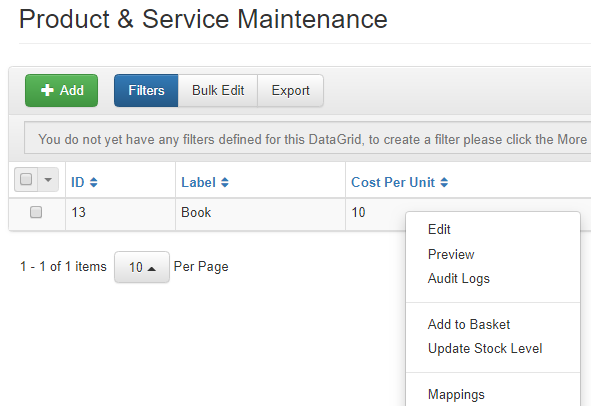 Image Added
Image Added - From this tab, you will be able to view all of the courses and Course Templates this Product or Service is currently associated with.
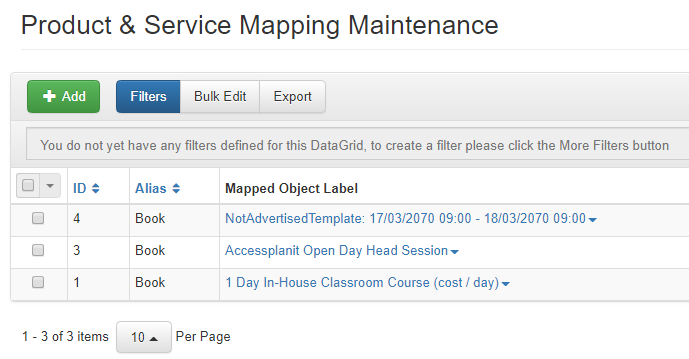 Image Added
Image Added
How to provide overriding information for a Product or Service
- Navigate to the Products & Services DataGrid.
- Right click the Product or Service you want to map to provide override information for, and select Mappings from the context menu.
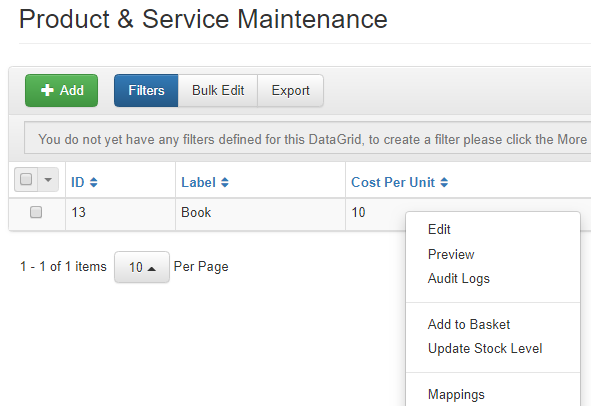 Image Added
Image Added - In the Products & Services Mappings Maintenace DataGrid, click Add to add a new mapping, or otherwise, right click an existing mapping and select Edit from the context menu.
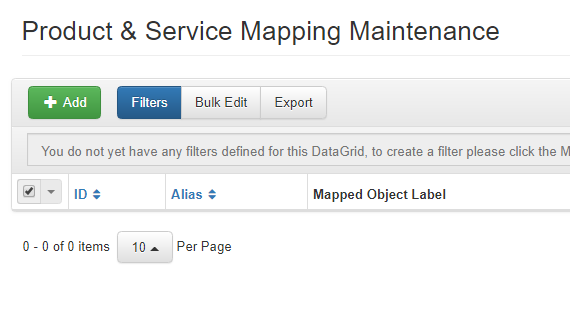 Image Added
Image Added - In the Alias or Cost Per Unit fields, you can enter an alternative name or price for the Product or Service. This will be the name and price that Delegates will see when purchasing the Product or Service when they book onto this particular course.
 Image Added
Image Added - Click Save & Close to save your changes to the Product or Service mapping.
How to choose if the Product or Service is mandatory for a course
- Navigate to the Products & Services DataGrid.
- Right click the Product or Service you want to make mandatory for a course, and select Mappings from the context menu.
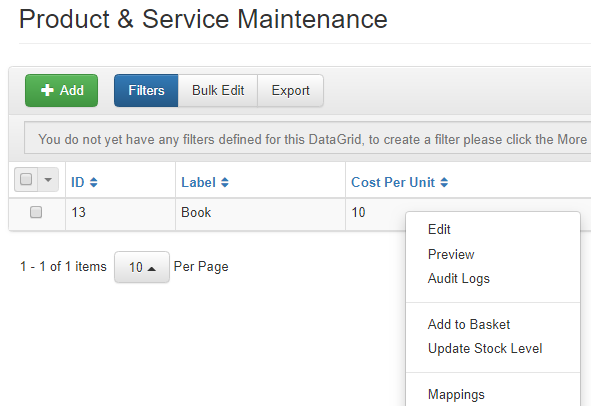 Image Added
Image Added - In the Products & Services Mappings Maintenace DataGrid, click Add to add a new mapping, or otherwise, right click an existing mapping and select Edit from the context menu.
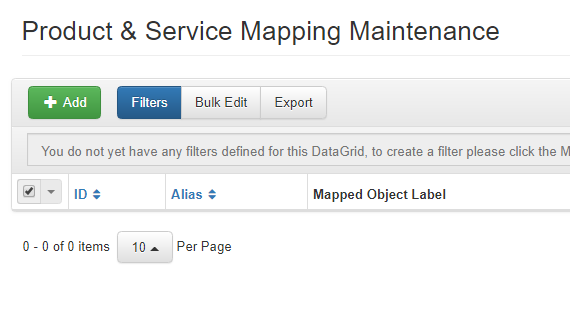 Image Added
Image Added - Tick the box labelled Mandatory to make the Product or Service a mandatory part of the course booking.
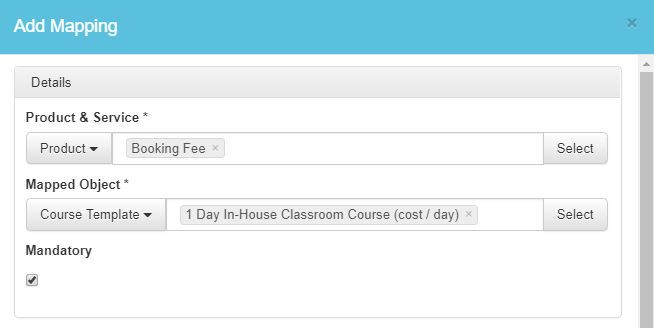 Image Added
Image Added - Click Save & Close to save your changes to the Product or Service mapping.
On this page:
| Table of Contents |
|---|