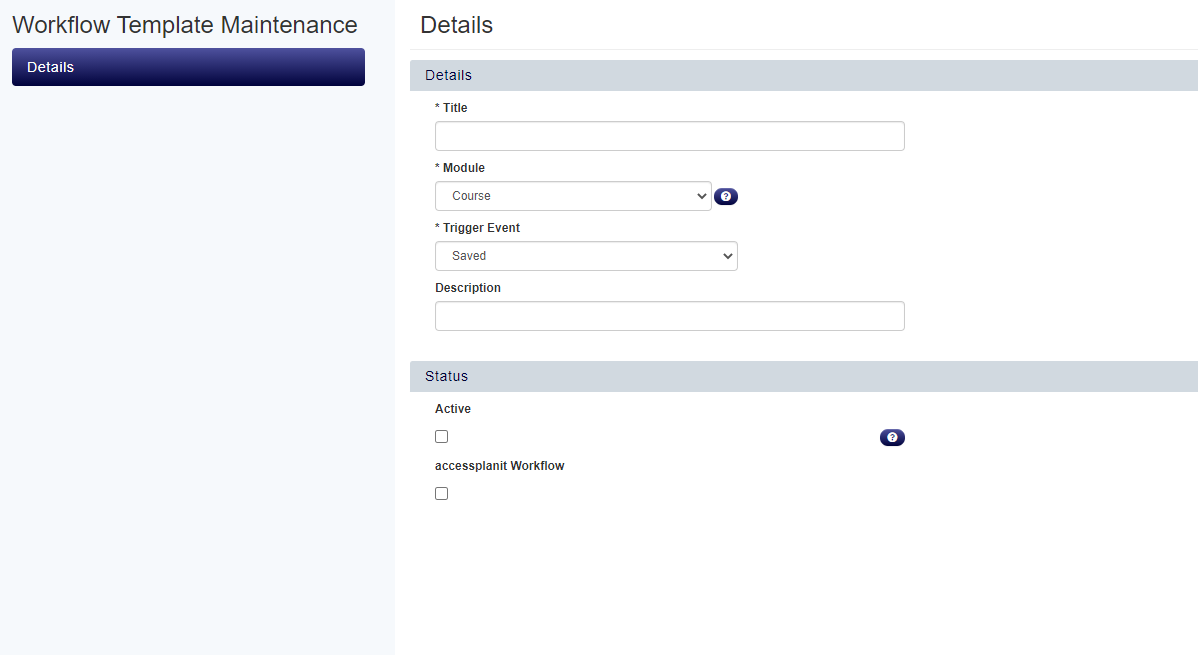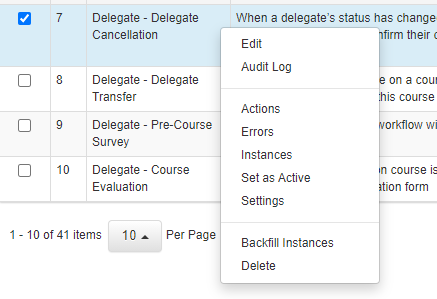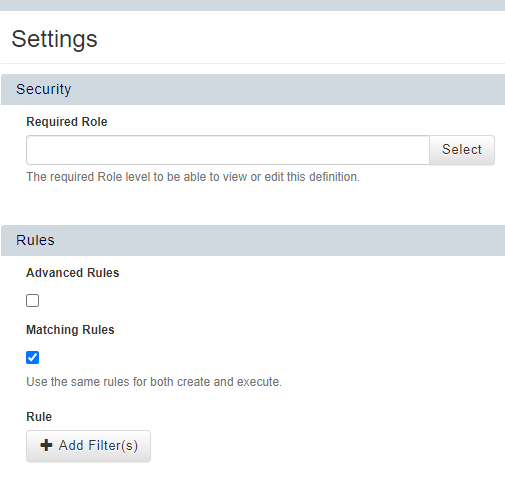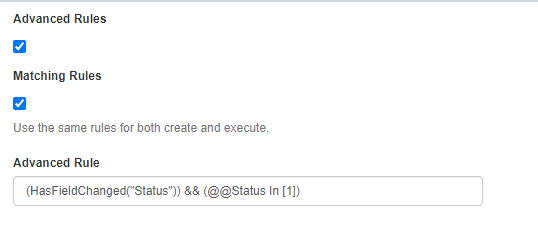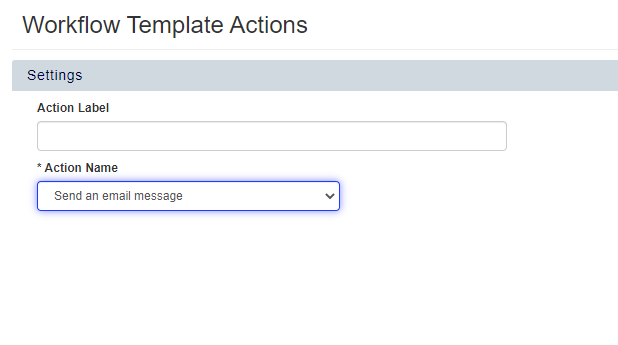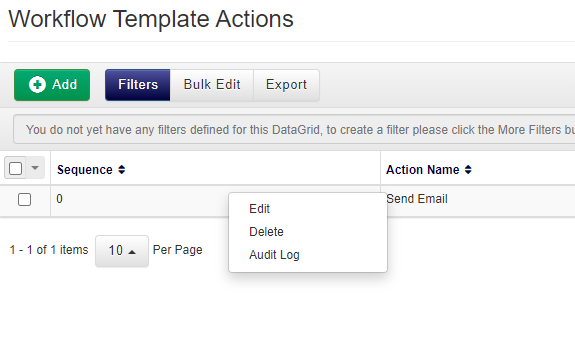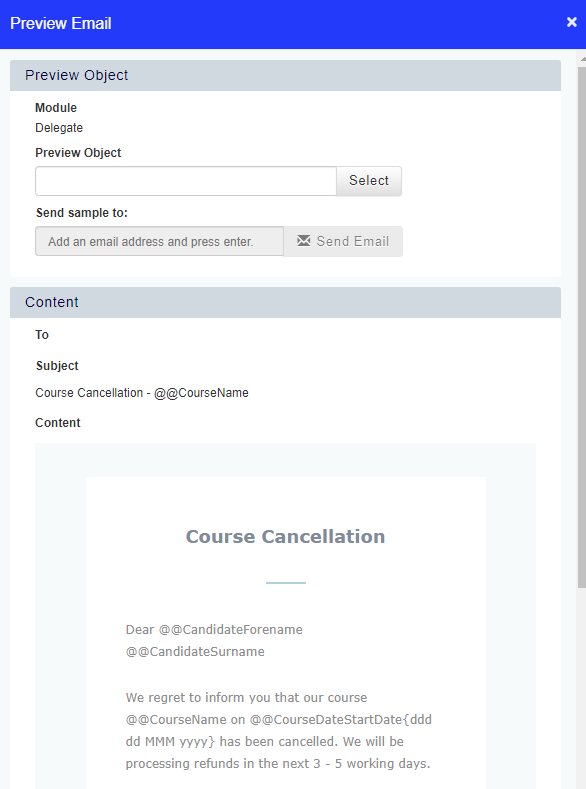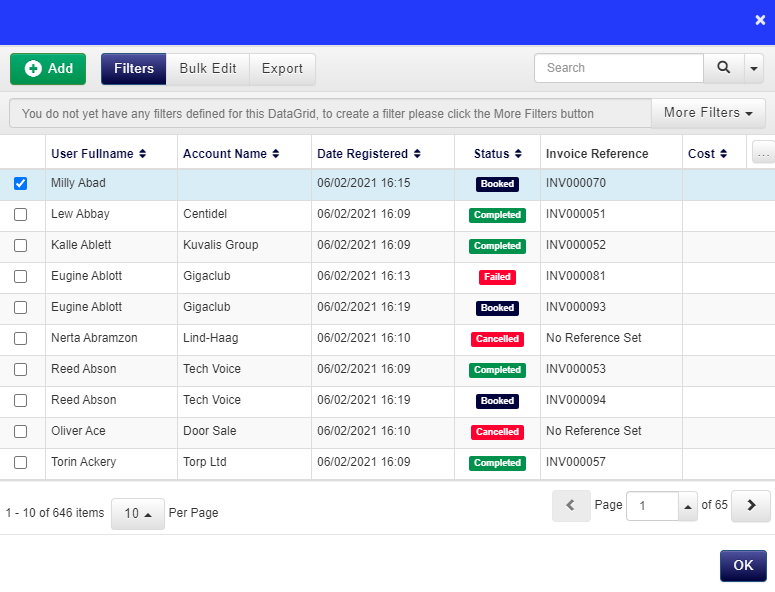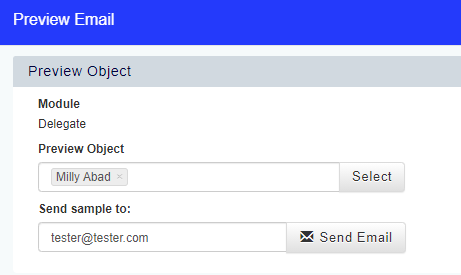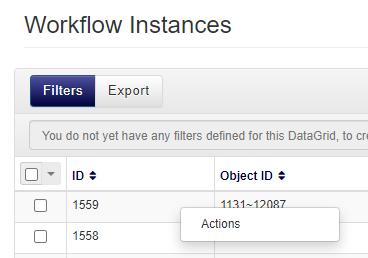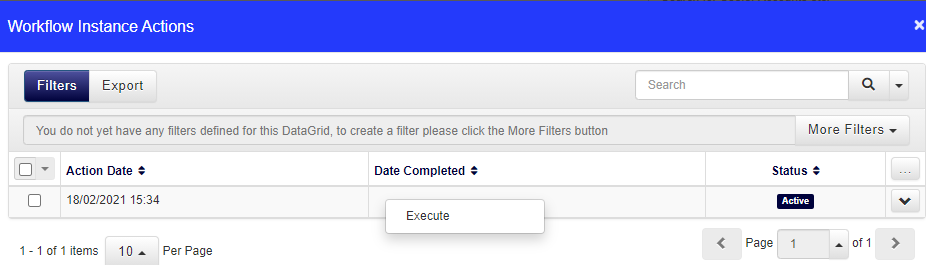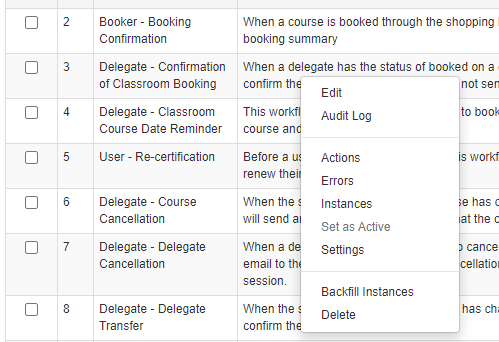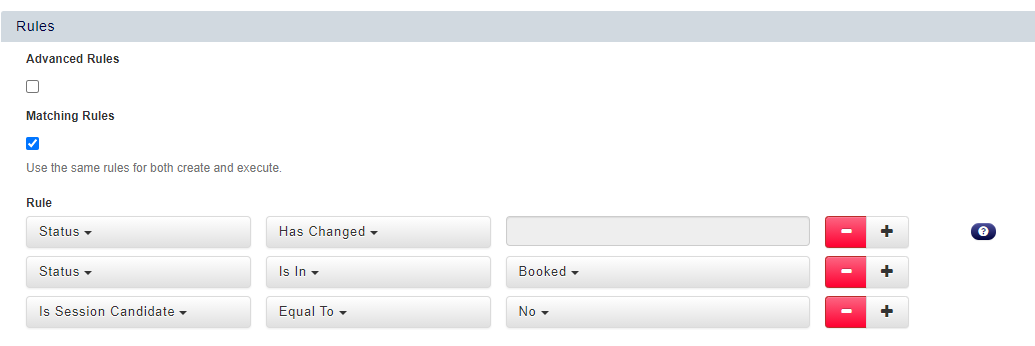For a video tutorial on Workflows, click this link.
How To Guides
How to create a Workflow Template
|
How to turn on a Workflow
|
How to edit an existing Workflow
|
How to add Settings to a Workflow
On Update Setting GuidanceThis setting determines what Workflows do with unexecuted actions when settings are changed.
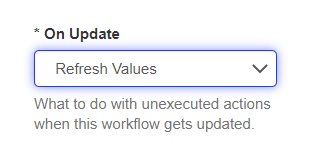
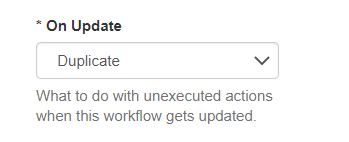
|
How to add Advanced Rules to a Workflow
|
How to create a Workflow Action
|
How to Preview an Email Action
|
How to manually execute a Workflow
|
How to backfill a Workflow
|
Additional Support
If you would like additional support on any of the above information please raise a ticket with our Support team.
Please note: The customer support team and ticket portal is available to all platform Training Administrators. If you are an individual user, manager or trainer please contact your Training Administrator for access to this support. |
On this page: