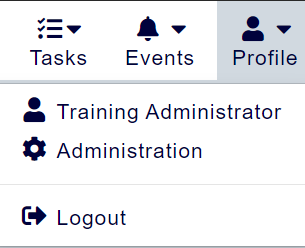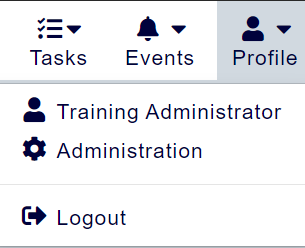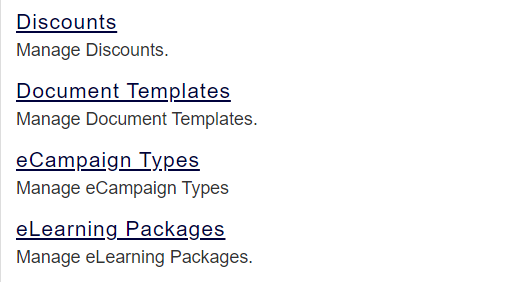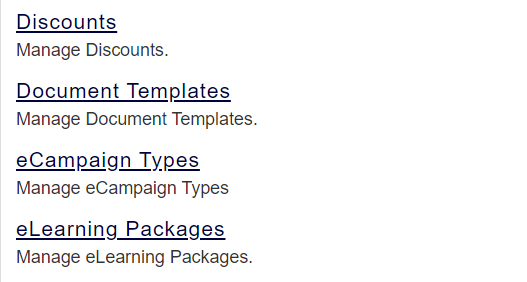| Live Search | ||||||||
|---|---|---|---|---|---|---|---|---|
|
Document Templates are an easy way to store a variety of different types of documents within your platform that you need to regularly send out to Users. Document Templates can be used to generate Certificates, Sign-In Sheets/Registers, Joining Instructions, Name Badges, and even Door Signs.
If you are having issues with a Document Template you have made, or Document Templates in general, please visit this related Troubleshooting page.
To learn how to use Document Templates, click here.
To access the Document Template Merge Field Glossary, click here.
| Widget Connector | ||
|---|---|---|
|
Templates: first Ticking file you wish the to be
If you are creating a Sign-In Sheet, you need to ensure that you put :number at the end of the Field Name.
For example:
candidate_name:1
candidate_name:2
candidate_name:3
If you don't add this in, the first field will repeat itself down the list.
Using Attributes in Document Templates
It is possible to pull some attribute values into your Document Templates.
For this, you will need to find out what the attribute's number is. Each attribute field in the platform has a number to identify it. The accessplanit support team or your CSM (Customer Success Manager) will be able to let you know what your attribute numbers are.
You can pull attributes for Users, Delegates, Course Templates, and Course Dates onto your Document Templates.
usercoursedate_attr_n
Add the attribute merge field into your Document Template as you would with any field, replacing the 'n' with the attribute number that you require, e.g. candidate_attr_10002.
Managing Date Formats in Merge Fields
You are able to manipulate the format of dates within your Documents, such as outputting a start date for a Course of 26 January 2018 or 26-Jan-18
To do this you will need to add the following to the end of your Merge Field {"format":"dd/MM/yyyy"}, changing the dd/MM/yyyy to the format of your choice
Here are a few example formats:
01 December 2018 17:00
Please note, use capital M for month and lowercase m for minute.
Please note, use capital H for 24 hour format, use lowercase h for 12 hour format.
For example:
- course_startdate{"format":"dd-MM-yyyy"}
- course_enddate{"format":"MMMM yy"}
- course_starttime{"format":"HH:mm"}
- candidate_award_expires{"format":"dd MMMM yyyy"}
Managing HTML fields in Document Templates
You are able to pull the HTML stored within the platform into your Document Templates for specific fields. For example, if you apply formatting to your venue description text, this can be pulled into your Document Template to make your Document more aesthetically pleasingTo do this, you just need to add {"format":"html"} to the end of your Merge Field.
For example:
course_overview{"format":"html"}On this page:
toc