Versions Compared
Key
- This line was added.
- This line was removed.
- Formatting was changed.
| Live Search | ||||||||
|---|---|---|---|---|---|---|---|---|
|
| Widget Connector | ||||||||||
|---|---|---|---|---|---|---|---|---|---|---|
|
How to update the status of a Course
Changing the status of a Course can be useful for reporting purposes. The status can also be used as a trigger for your automated Workflow communications.
Go to the Courses and choose the relevant area.
Right click on the Course you wish to change the status for and select Edit from the context menu.
 Image Modified
Image ModifiedFrom within the Details area, change the status using the drop down fields.
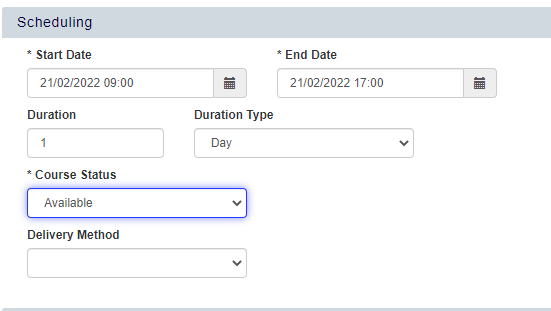 Image Modified
Image ModifiedClick Save to save your changes.
If you want to update multiple course status' at once, you can use the Bulk Edit tool in the Course DataGrid instead.
| Info |
|---|
NoteIf you change a Course's Status to any of the following:
The Delegates that are registered for the Course will also have their Status changed to match. This automation can be switched off, and if you would like this, then please get in contact with the Support team. |
How to update the details of a Course
1. Navigate to Courses, and select Web or Class.
2. Right click on the Course you wish to update the details for and select Edit from the context menu.
3. This will take you to the Course's Details page. From here, you can update most of the information stored at the Course Template level, including number of places, cost, and cost type. Please note, this will only change the details for this Course date - no other Course date will be affected.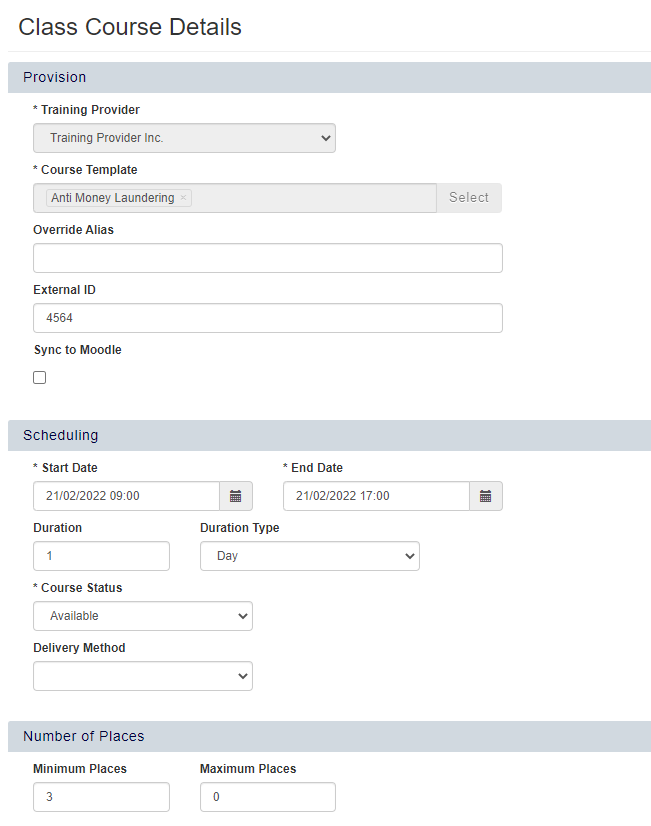
4. After you have edited the details of the course, click Save to save your changes.
| Info |
|---|
Please note - When updating ‘Number of Places’ on a course, ensure all sessions are updated as well including the Course Template. |
How to delete a Course
Go to Courses, and select the relevant Course:
 Image Modified
Image ModifiedRight click on the course to open the context menu, and select Delete from the bottom of the context menu.
Image Modified
A warning message will appear. If you wish to delete the Course, select Yes.
Please note, you can only delete Courses that have no Invoices associated with them.
On this page:
| Table of Contents |
|---|