How To: Meetings
Owned by Rachael Oldfield (Unlicensed)
How to create a new Meeting
- Select Meetings from the left-hand menu. You will be taken to a DataGrid showing all existing meetings. Select Add on the top left of the DataGrid.
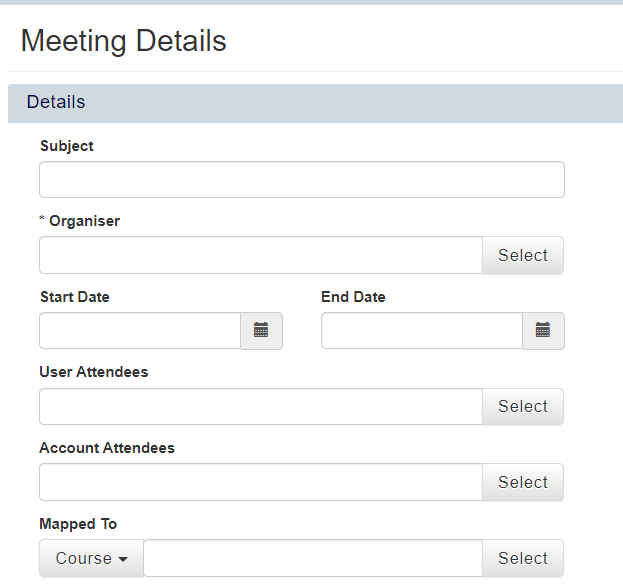
- Input the Meeting details into the form.
- To create the Meeting record, click Save.
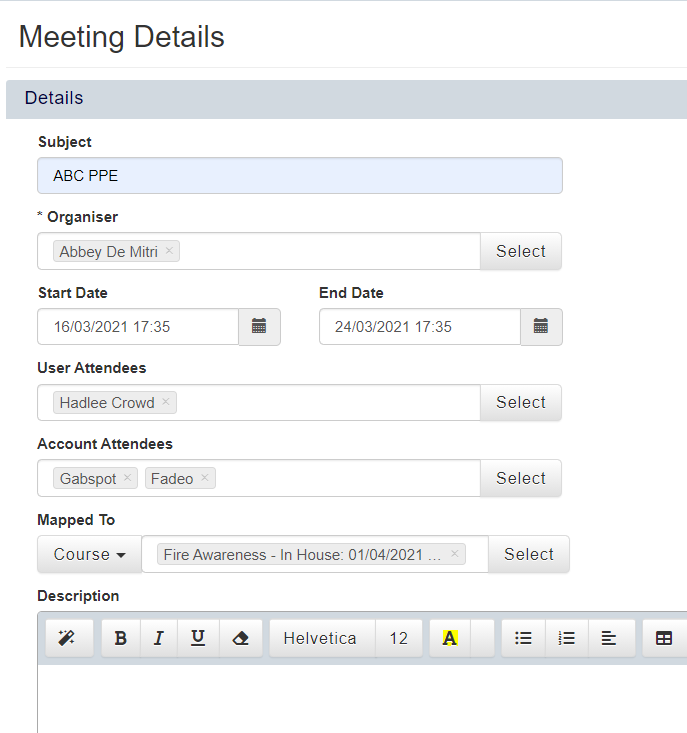
- The Meeting will now be available to access in the Meetings DataGrid, in the assigned user record, in the assigned account record, in the assigned course record, and in the assigned Opportunity record.
How to edit an existing Meeting
- Select Meetings from the left-hand menu.
- You will be taken to a DataGrid showing all existing Meetings.
- Right click on the Meeting you wish to edit and select Edit from the context menu.
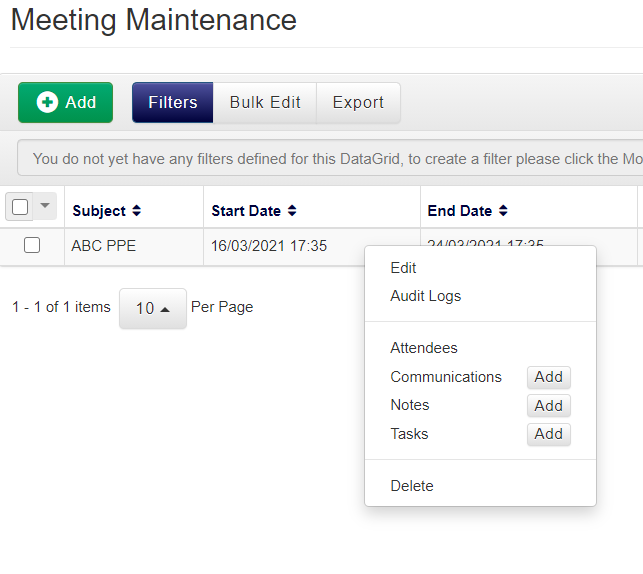
- Make any necessary changes and then click Save.
How to log a Communication record against a Meeting
- Select Meetings from the left-hand menu. You will be taken to a DataGrid showing all existing meetings. Right click on the meeting record that you are interested in and select the Add option next to Communications in the context menu.
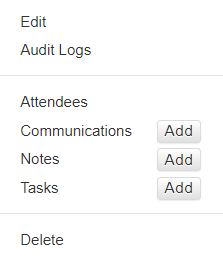
- Complete the form with the details of the communication. Create the Communication record by selecting Save & Close.
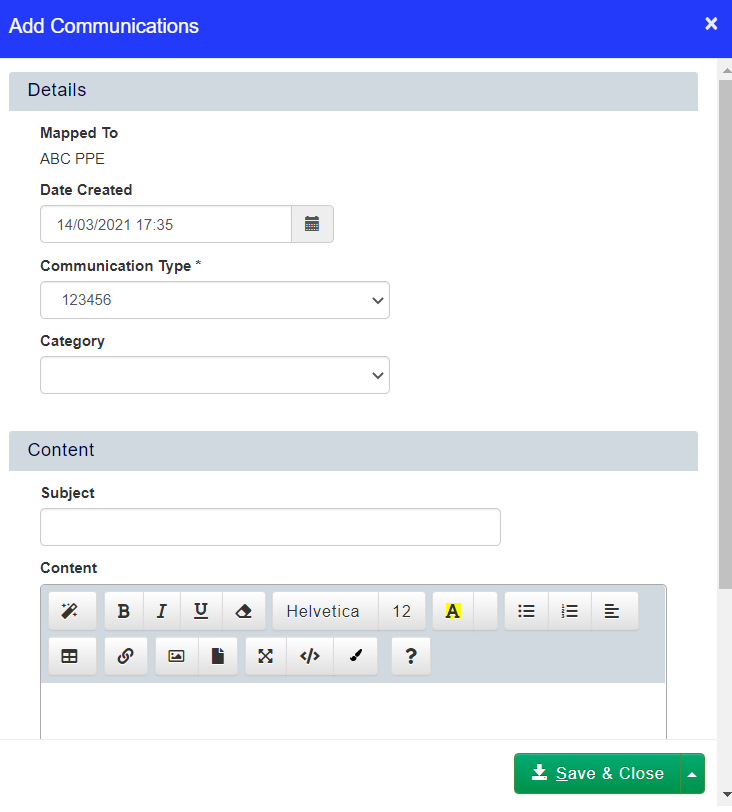
- The Communication will now be available to access against the Meeting and in the Communications DataGrid:
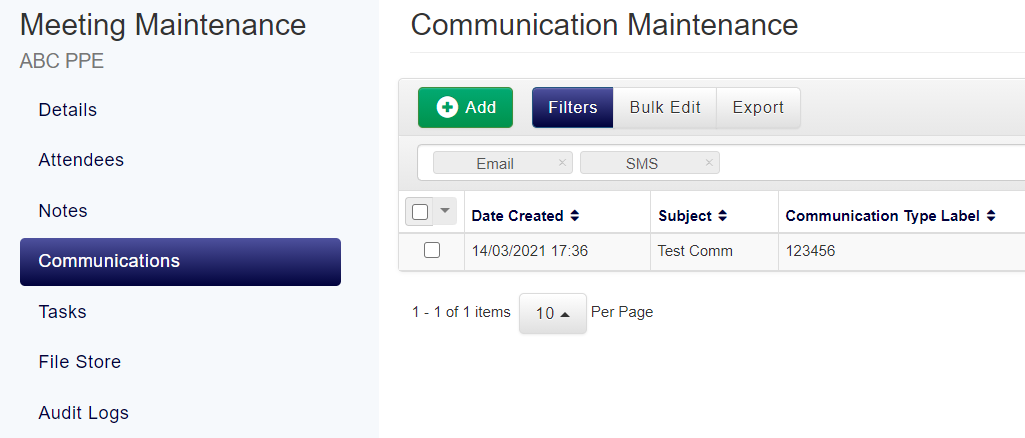
How to log a Note against a Meeting
- Select Meetings from the left-hand menu. You will be taken to a DataGrid showing all existing Meetings.
- Right click on the Meeting you wish to add a Note to and select the Add option next to Notes in the context menu:
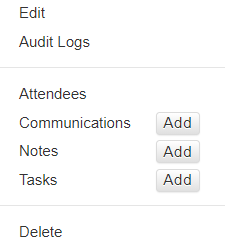
- Complete the form with the details of the Note.
- Click Save & Close to save the Note.
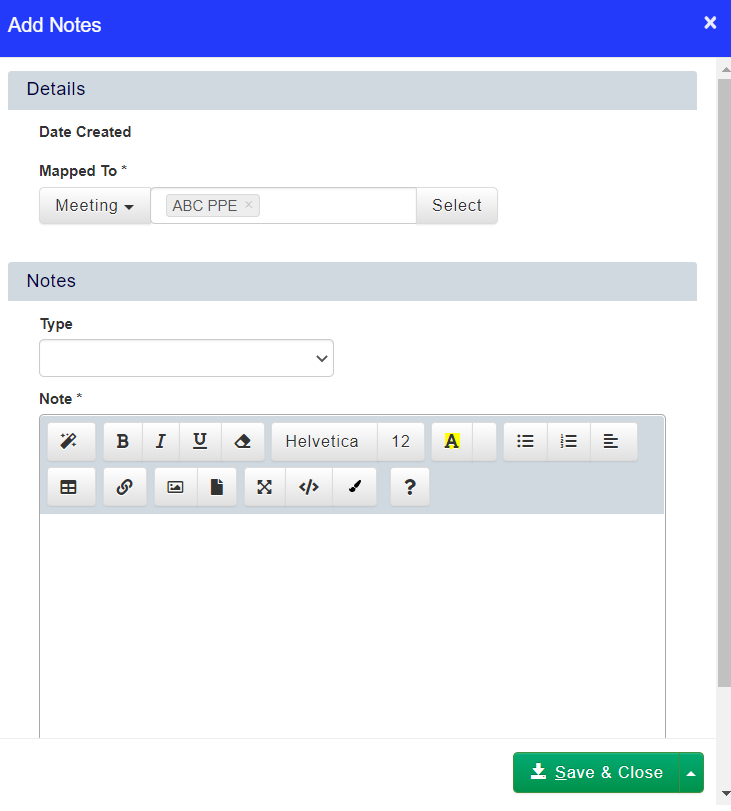
- The note will now be available to access against the Meeting and in the Notes DataGrid.
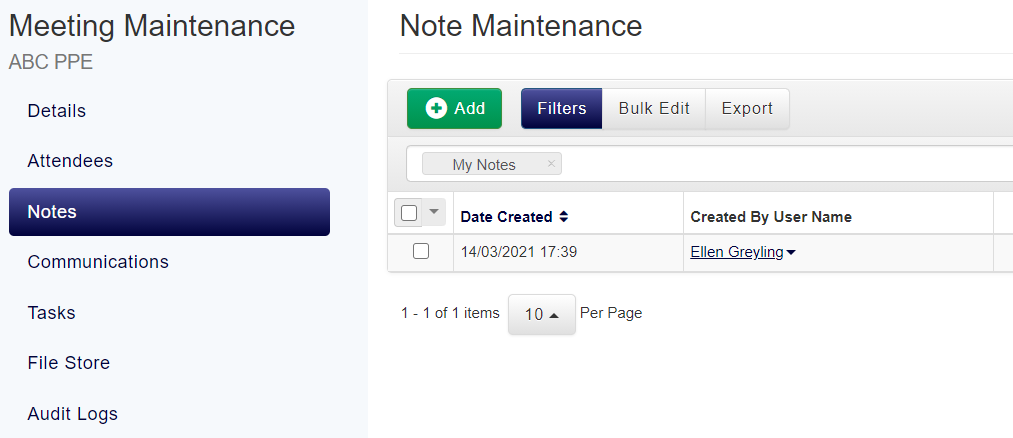
How to create a Task for a Meeting
- Select Meetings from the left-hand menu. You will be taken to a DataGrid showing all existing Meetings.
- Right click on the Meeting you wish to add a Task to and select the Add option next to Tasks in the context menu:
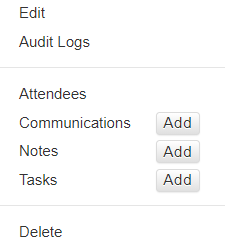
- Complete the form with the details of the Task, including the User that it is assigned to.
- Click Save & Close to save the Task.
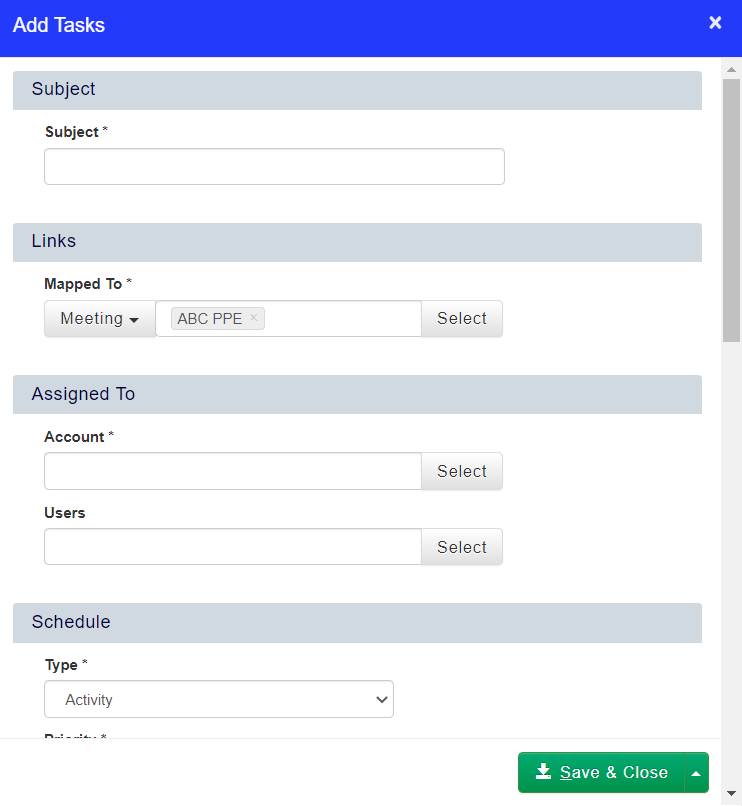
- The Task will now be available to access against the Meeting, the user the Task is assigned to, and in the Tasks DataGrid.
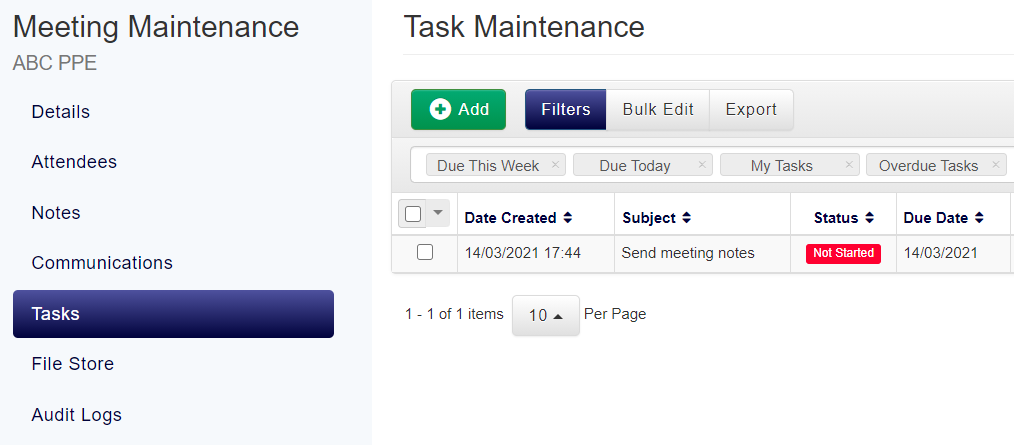
How to upload a file to a Meeting
- Select Meetings from the left-hand menu. You will be taken to a DataGrid showing all existing Meetings.
- Right-click the Meeting you wish to edit and select Edit from the context menu.
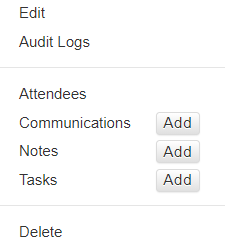
- From the Meeting Maintenance page, select File Store. To add a File to the Meeting, click Add at the top of the DataGrid.
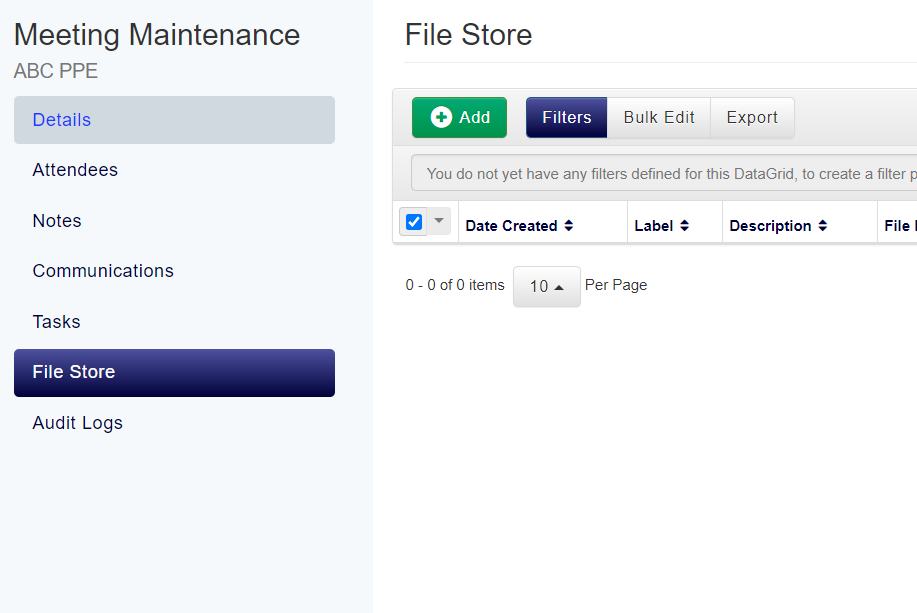
- Complete the form with the details of the File you are uploading and upload the file.
- Click Save & Close to save the File.
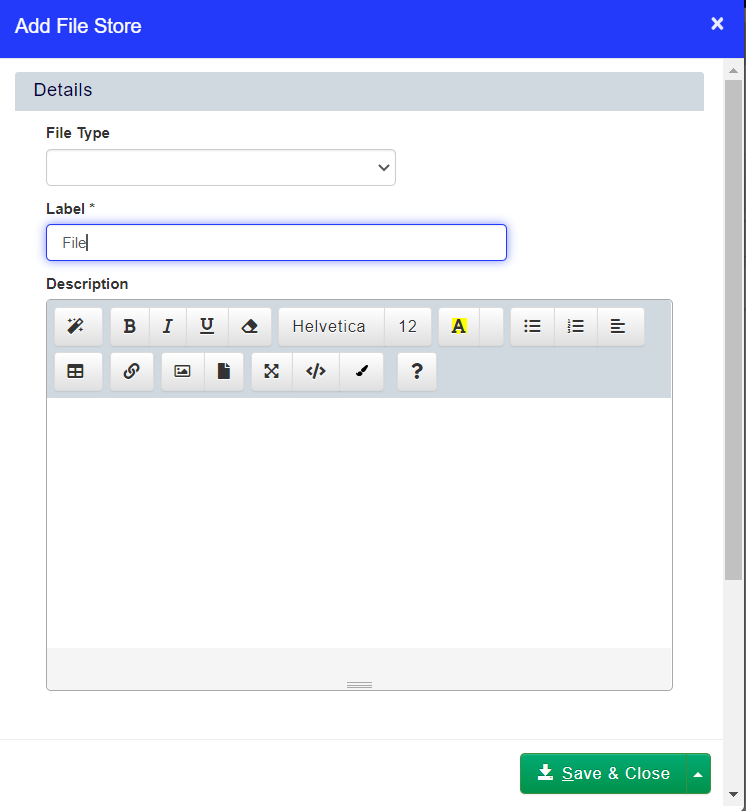
- The File will now be available to access against the Meeting and in the File Store DataGrid:
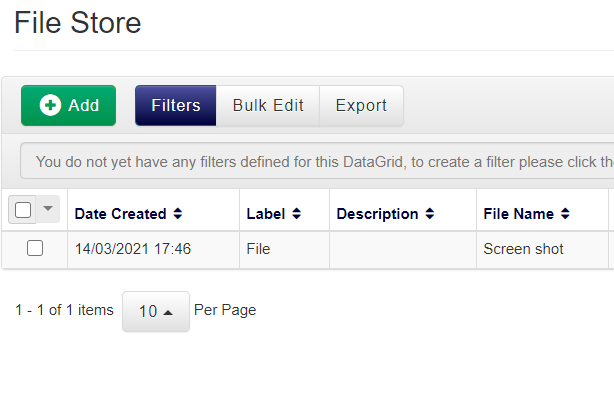
How to view the Meetings a User has attended
- Select Users from the left-hand menu. You will be taken to a DataGrid showing all users in accessplanit.
- Right-click the user you wish to view Meetings for and select Meetings from the context menu:
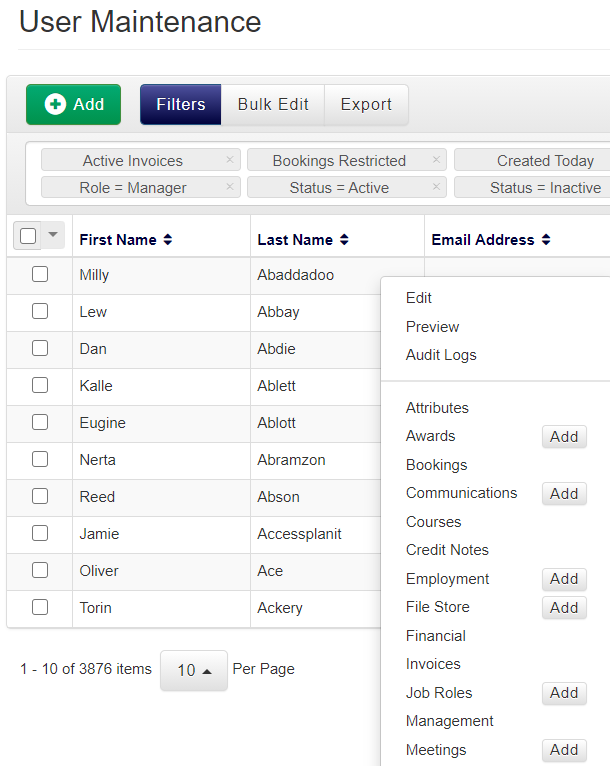
- You will be taken to a DataGrid showing all Meeting records that you user is assigned to.
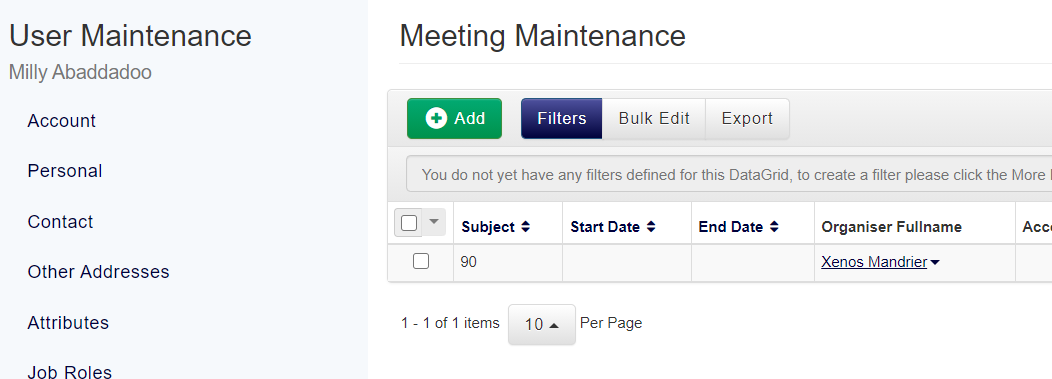
On this page: