How To: Awards
Owned by Rachael Oldfield (Unlicensed)
How to create an Award
- Select Awards from the Administration menu. This will take you to the Awards DataGrid. To learn more about DataGrids, click here.
- To add a new Award, click Add.
There are three sections when creating an Award:- Details
- Expiration
- Additional Options
Add the Label and the Award Type.
Info
Award Type a form of sub-label for your Award. It has no bearing on the Award, but helps to classify the Award.
Whilst these are just labels, it makes sense to choose one that best matches the type of Award you are creating. Simple, short courses such as moving and handling or first-aid would fall into either Award or Certificate, whereas a degree would generally be classed as a Qualification, and inductions would be Procedure.
- Select the Expiry Type of your Award, and the Lifetime/Expiry Date.
- Once you have saved an Award by pressing Save, there will be five tabs available for the Award:
- You can add Account/ Account Group Exclusivity, associated Job Roles, or Notes to the Award if you wish by navigating to the appropriate tab.
- After you have added the additional details that you require, click Save to save your changes.
How to create an Award within a Course Template
- Navigate to the Course Template DataGrid. Right click the Course Template you wish to edit and select Details from the context menu.
- Scroll to the bottom of the Course Template Details page and you will find a dedicated Award section.
- To associate an Award to the Course Template, select an Award Type. If no Award Type is selected, an Award will not be created. To define how long the Award is valid for, insert the duration in months into the Lifetime field. If this field is left blank, the Award will never expire.
- Click Save to save your changes.
How to add an Award to a User
Awards will be assigned to Users automatically when their Delegate Status changes to Completed on the course, however if the Award is not linked to a course, it can be added to the User the following way:
- Navigate to the Users DataGrid.
- Right-click on the User who is to be given the Award and select Awards.
- Click Add.
- Select which Award you want to give to the User.
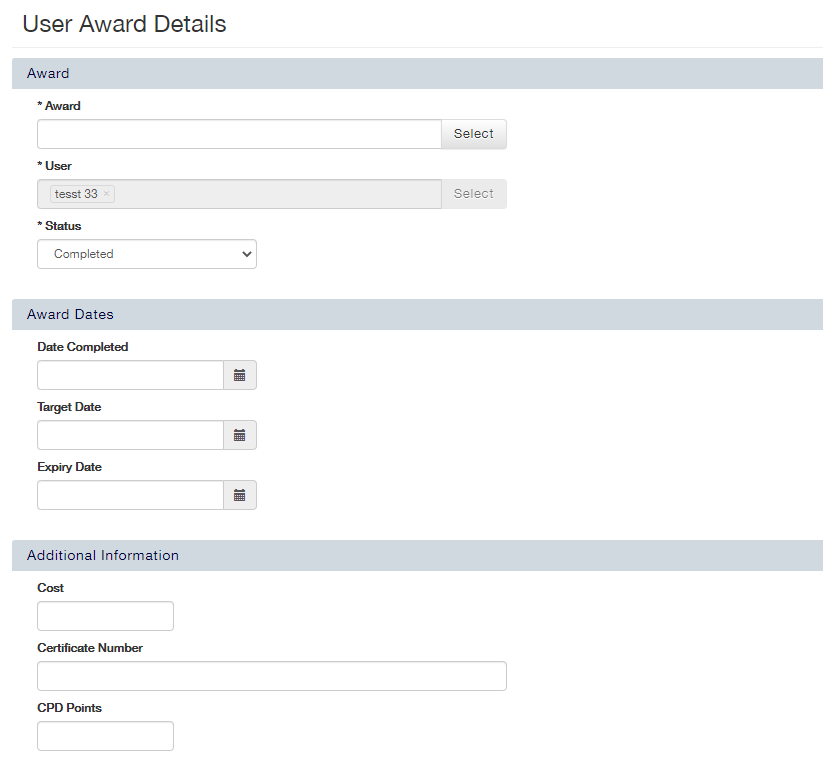
- Select the correct Status.
- Give the User a Date Completed, Target Date and Expiry Date if required.
- Add a Cost, Certificate Number and CPD Points for the User Award if needed.
- Click Save to add the User Award.
How to Target an Award
- Navigate to the Awards DataGrid under Administration and right click on an Award. From the context menu, select Job Roles.
- To add a Job Role that the Award is associated with, click the Add button. A pop-up box will appear in which you need to select the User type you would like to assign this Award to. Please note that User Type and Job Role are the same thing.
- You will now see a list of the Job Roles you have set up on accessplanit. Select the role you would like and press OK. If you select to Auto Target, then all Users with this Job Role will be targeted to complete this Award.
How to define Unit, Awarded, Preferred, and Required Awards
- Navigate to the Course Template DataGrid. Right click the Course Template you wish to edit and select Awards from the context menu.
- From here, you can add associated Awards by clicking the Add button next to the appropriate type of Award. This will bring up a pop-up box from which you can select the Award(s) you wish to associate with the course.
- To remove an Award, select the course you wish to remove and click the Remove button.
- To save your changes, click Save.