How To: Transfer a Delegate to another Course
Transferring a Delegate to a more expensive course
If the initial booking does not have an Invoice associated with it yet, the Delegate will be transferred to the new course and no financial records will be copied across. An Invoice will not be automatically generated for their new course place.
If the initial booking already has an Invoice associated with it, the Delegate will be transferred to the new course, with a new Invoice generated. Their original Invoice will be paid off in full using a Credit Note, and any transactions made (i.e. part payment or full payment) will be transferred to the new Invoice. If a transfer fee is applied, this will be added to the new Invoice. The outstanding value of the Invoice will be the total value of the new course, plus the transfer, minus any payments made so far.
Transferring a Delegate to a less expensive course
If the initial booking does not have an invoice associated with it yet, the Delegate will be transferred to the new course and no financial records will be copied across. An Invoice will not be automatically generated for their new course place.
If the initial booking already has an Invoice associated with it, the Delegate will be transferred to the new course, with a new Invoice generated. Their original Invoice will be paid off in full using a Credit Note, any transactions made (i.e. part payment) will be transferred to the new Invoice. If a transfer fee is applied, this will be added to the new Invoice. The outstanding value of the Invoice will be the total value of the new course, plus the transfer, minus any payments made so far. If the transactions made on the original Invoice have a greater value than the new course, i.e. a payment of £50 has been made and the new course + the transfer fee = £40, then there will be an overpayment on the old Invoice. This can be refunded via the transaction on the old Invoice.
Transferring a Delegate to a course of the same value
If the initial booking does not have an Invoice associated with it yet, the Delegate will be transferred to the new course and no financial records will be copied across. An Invoice will not be automatically generated for their new course place.
If the initial booking already has an Invoice associated with it, the Delegate will be transferred to the new course, with a new Invoice generated. Their original Invoice will be paid off in full using a Credit Note, any transactions made (i.e. part payment) will be transferred to the new Invoice. If a transfer fee is applied, this will be added to the new Invoice. The outstanding value of the Invoice will be the total value of the new course, plus the transfer, minus any payments made so far.
Transferring a Delegate that booked using a discount
If the Delegate booked on to the original course with a discount, it is not possible to do a transfer as discounts are attached to a booking at the booking level. You would need to cancel the Delegate from the first course and re-book them on to the second course.
Transferring a Delegate that booked with Products & Services
If the Delegate that you are transferring has any products & service purchases, these can be transferred with your delegate
If you decide to keep the purchases, after the transfer they will be updated to now map to the new delegate.
If you decide to cancel the purchases, after the transfer the purchase(s) will be marked as cancelled and any payments made for them so far will be refunded and credited on the original invoice. You can choose to 'keep the refund local' for these refunds, which will only log the refund in your accessplanit platform, instead of instructing your payment gateway (such as Stripe, Opayo, PayPal) to complete the refund.
- The transfer wizard will create 2 separate Credit Notes regardless of which options are selected, one for the course and one for the product - you can check them to see their origins.
How to Transfer a Delegate
- Navigate to the Courses - Class DataGrid.
- Right click the course you wish to transfer a Delegate from, and select Delegates from the context menu.
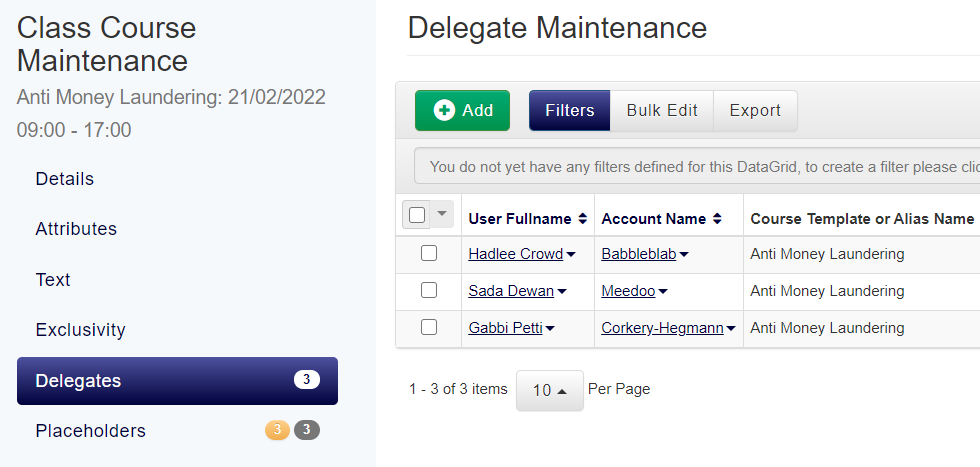
- Right click the Delegate that you wish to transfer, and select Transfer Delegate.
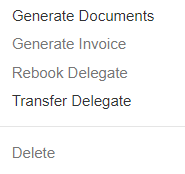
- Confirm you have the correct Delegate by checking summary section before the Transfer
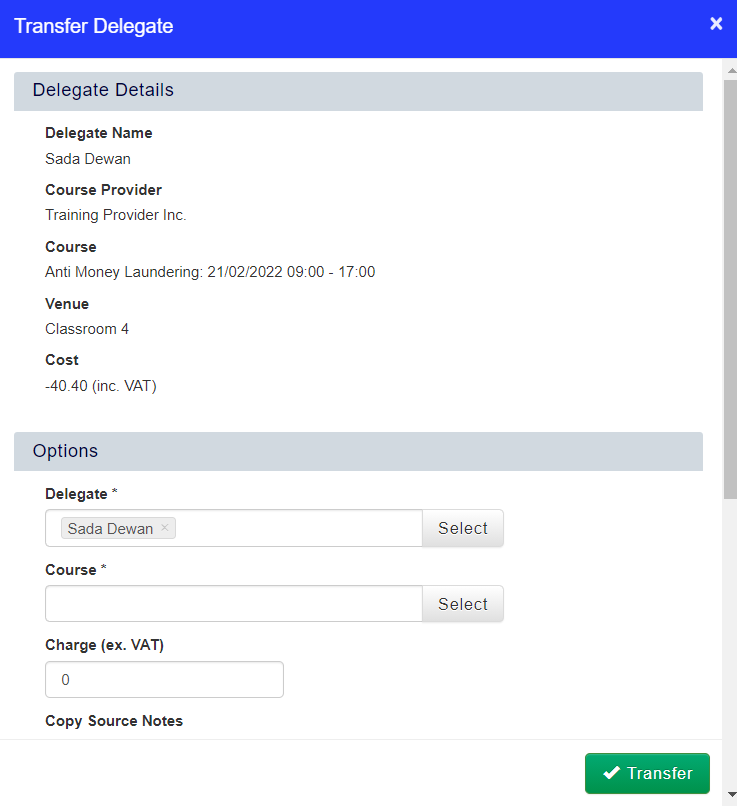
- Within the Options area, you'll find four fields: Delegate, Course, Charge, Copy Source Notes, and Transfer Notes.
- The Delegate has already been defined by the right click action and reviewing the Delegate Details should mean you have the correct Delegate, however you can switch to another Delegate using the Select option on the Delegate row if required.

- Click the Select button at the end of the Course option.

- Select the Course from the DataGrid that you wish to transfer the Delegate to.
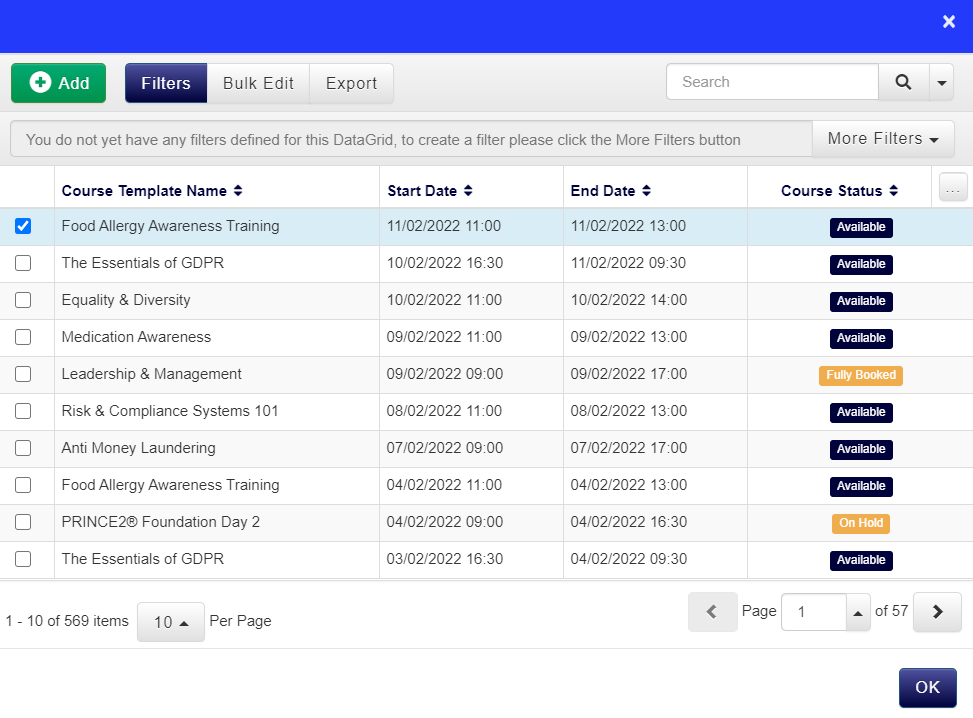
- Click OK.
- Enter a Charge (if applicable) tick the Copy Source Notes and enter a brief summary of into the Transfer Notes for the reason of the Transfer.
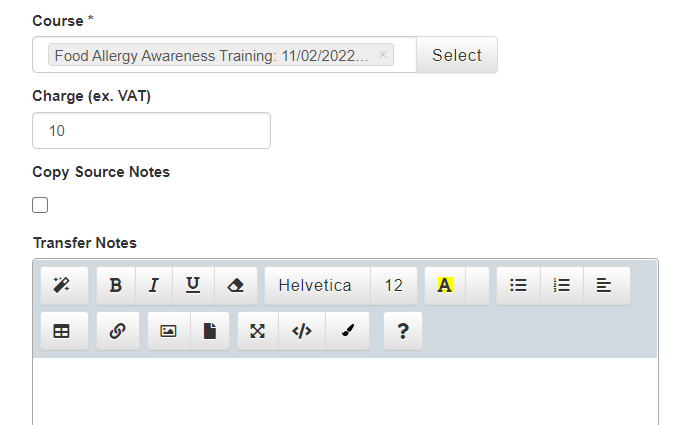
- Click Transfer, then click Yes to confirm the Transfer.
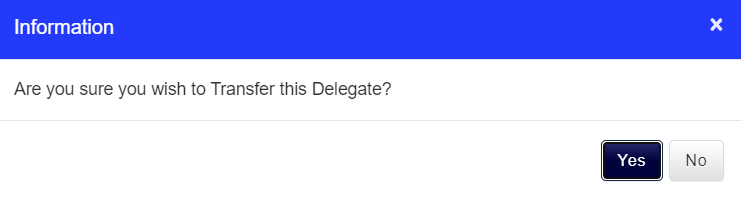
On this page: