Workflows with Task Actions
Tasks Actions
Workflows can also trigger the creation of a Task based on a certain scenario. To read more about Tasks, /wiki/spaces/HG/pages/83394765
To add the Task Action functionality to your accessplanit platform, please get in touch with your Customer Success Manager.
Tasks are used to indicate when something has been or needs to be completed. You may not want to automate an email for this, so a Task may be more appropriate.
Setting up a Task Action
To set up a Task Action, you'll need to fill out a few fields first. Here's an overview of what they all do:
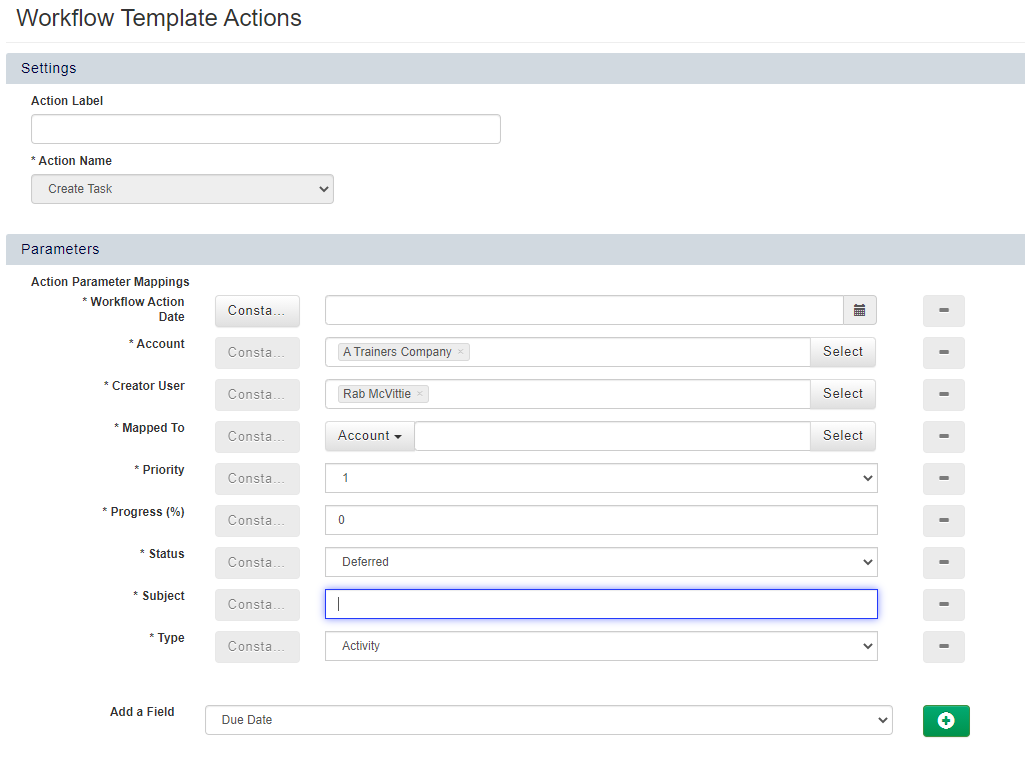
Workflow Action Date
This is the date the Task will create itself. In the example above it is 10 minutes after current date time. This means the Task will create 10 minutes after the Workflow has been triggered.
Account
This field contains the Account that the Task is mapped to.
Creator User
This is the username that will be against the Task created.
Mapped to
The Mapped to field tells you what the Task is regarding. You can either map the Task to a Constant, or you can map it to the object that triggered the Workflow.
Priority
This is a numbered list from 1-5 of the level of priority the Tasks is.
Progress
This is the progress made. For example, if this Task is always done at the time of booking, you can set the Task up to auto-complete by filling the Progress as 100% and the Status to Complete.
Status
This is the Status of the Task.
Subject
This is a free text field for you to write some information about what the Task is for.
Type
This is the type of Task you are creating which is a Custom List Item that you can define and edit as you wish. You can learn more about Custom List Items here.
Add a Field
Here, you can choose to add extra fields by selecting it in the drop down list and clicking the plus symbol on the right.
Due Date
In this field, you can enter the date that the Task is due to be completed by (this is a mandatory field).
Start Date
Here, you can add a start date for the Task (this is a mandatory field).
Details
This field provides you with a free text box to enter in further details about the Task.
Assigned to Users
Here, you can add Users that are assigned to this Task.
Examples of Task Actions
Task Actions can be used for a variety of purposes within Workflows The following are examples of scenarios where a Task could be generated via a Workflow:
Opportunity status changed to ‘Follow Up’:
- Send proposal
A Delegate has Cancelled themselves from a Course:
- Check waiting list
- Reduce food order
A Course is marked as Fully Booked:
- Review adding more dates
A Course is marked as cancelled:
- Cancel venue
- Contact delegates to re-arrange
- Cancel food
An Invoice Status changes to Overdue:
- Chase it up
A Shopping Basket has been abandoned
- Follow up the User
On this page: