Versions Compared
Key
- This line was added.
- This line was removed.
- Formatting was changed.
| Live Search | ||||||||
|---|---|---|---|---|---|---|---|---|
|
Surveys are an excellent way of getting feedback about your courses from your Trainers and Delegates. In the Surveys area of your accessplanit system, you can build Surveys for Trainers and Delegates, as well as edit existing ones. Please note that Surveys rely on Workflows to be sent to recipients, so you will need to have the relevant Workflows set up before they can be distributed. For more information on Workflows, click here.
You must be within the Advanced band or higher to use Surveys as this is a chargeable module/integration. Please speak to your CSM if you are unsure whether you should have access to this feature.
To learn how to build Surveys, click here.
To learn how to report on Survey responses, click here.
Where to find Surveys
Click on the User Icon at the top right hand side of the system platform and select Administration:
Image Removed
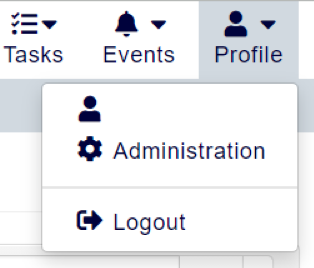 Image Added
Image Added
Scroll down and select Surveys:
Image Removed
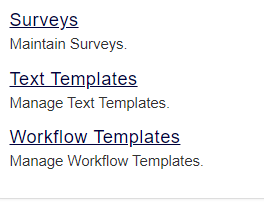 Image Added
Image Added
Form Manager
This area allows you to manage the Surveys that you have already created. From here, you can edit, preview, and print your Surveys for your Delegates and Trainers.
Form Item Manager
Here, you can access, edit, and preview all of the questions you have created for Surveys.
Editing an Item can cause problems if the Item is used in more than one form. If you try to edit an Item that has already been used in a form, you will see a warning screen explaining that the Item you are about to edit belongs to 'X' number of forms and has had 'X' number of submissions against it in its current state. If you change anything such as adding extra options to the question, any Delegates or Trainers who had already submitted responses will not see the options you have added. Therefore, this would cause the data from the forms to potentially be incorrect.
Form Builder
In this area, you can create Surveys out of the existing Form Items you have created.
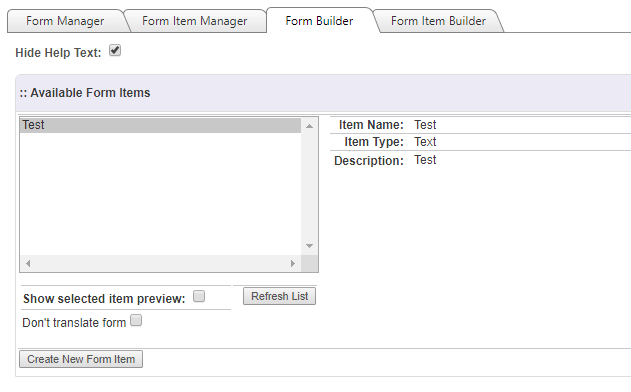
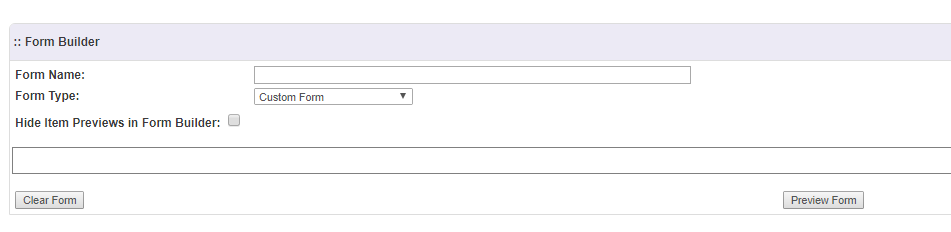
There are three form types to choose from:
- Course Evaluation Form
- Pre-Course Evaluation Form
- Trainer Evaluation Form
The name of the form is free text and it can be called whatever you wish. The Form Type must relate to the type of Form you are building as this will limit how it is accessed, and by whom.
When an Item is added, four actions are available for the Item:
Number Items
Ticking this box places a number next to each Item in your form.
Move Up
Clicking this moves the Item upwards on the form.
Move Down
Clicking this moves the Item downwards on the form.
Edit Item
This option launches the Form Item editor to allow you to make changes to the Item
Remove
Removes the Item from the form
Form Item Builder
In this area, you can create all of the questions for your Surveys. There are eight Survey Items to choose from when building your Item:
Text
The Text area allows you to add text to your Survey, and will display in the Item and Surveys. This text isn't interactive and can be bold or plain. Typically, this area is used at the top of the form, or for introducing new areas of the form.
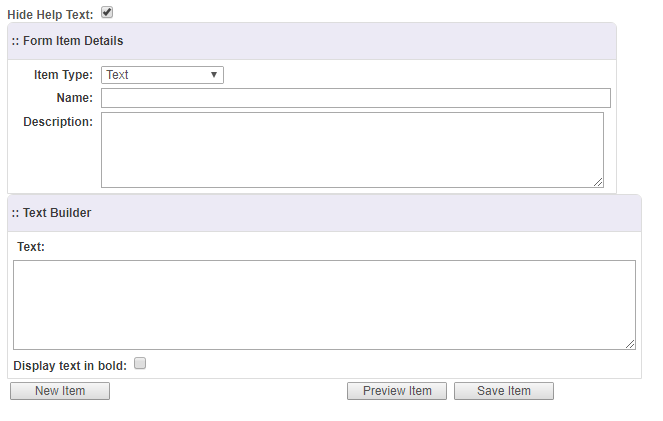
HTML
HTML can be used for basic HTML formatting. No scripting or executing of options can be used, but simple styling HTML is allowed.
Free-Text Box
Free text has more options than other typical Items. It is used for asking a questions on your Survey, so needs to consist of a question and a space for the Delegate or trainer to enter free text.
After entering a name and description, you can add Item Text. This will be the question you wish to ask as a part of your survey. The Text Mode, Columns, Width, Max Length, Rows, Max Score, and The Same Line as Prompt all determine the size of the text box the Delegate or Trainer write their answer in:
- Text Mode - This allows you to specificity if the Delegate or Trainer can enter a block of text or a line of text as an answer. Typically, multi-line is used here.
- Columns - This is for specifying an absolute width of the box.
- Width (Default = 50) - This is for specifying a percentage width. Leaving Columns blank and using this option will get better results. 50 is the default, and it is 50% the width of the page.
- Max Length - You can limit the amount of characters a Delegate or Trainer can type by entering a number in here.
- Rows - This is for specifying the height of the box.
- Max. Score - The score field is not used on a free text Item.
- Same Line as Prompt - This option, if selected, puts the question and the free-text box on the same line. If not selected, the free-text box appears under the question.
- Single Check Box - The text is entered into the Item text will display a tick box at the end. Anything you enter in Item text should Ideally be prefixed with "ticking this box..." so the Delegate or Trainer understands what they are about to do with this question.
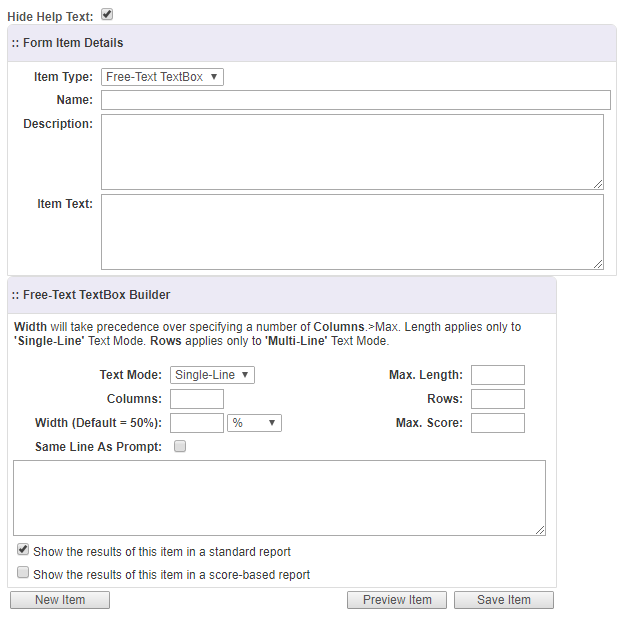
Single CheckBox
The single CheckBox allows the Delegate or Trainer to tick a box next to a question. Generally, this option is used for opting in or out of communications, providing consent, or showing understanding of the question. 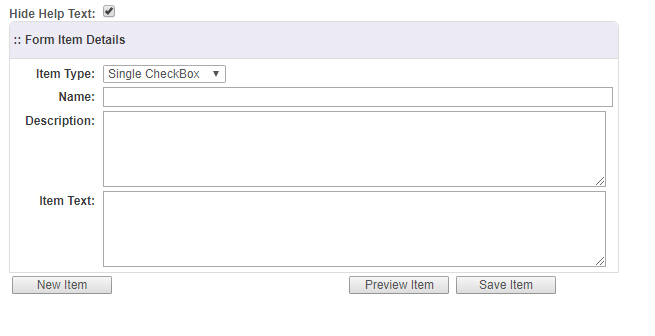
CheckBox List
This option allows you to enter multiple choice options at the right hand side of the Item text that can be selected by ticking a box. When entering an option, you can enter a numeric score next to each choice. This score is optional and is typically given a high number for positive answers, a medium score for neutral answers and a low or zero score for negative answers. The check box list allows more than one selection.
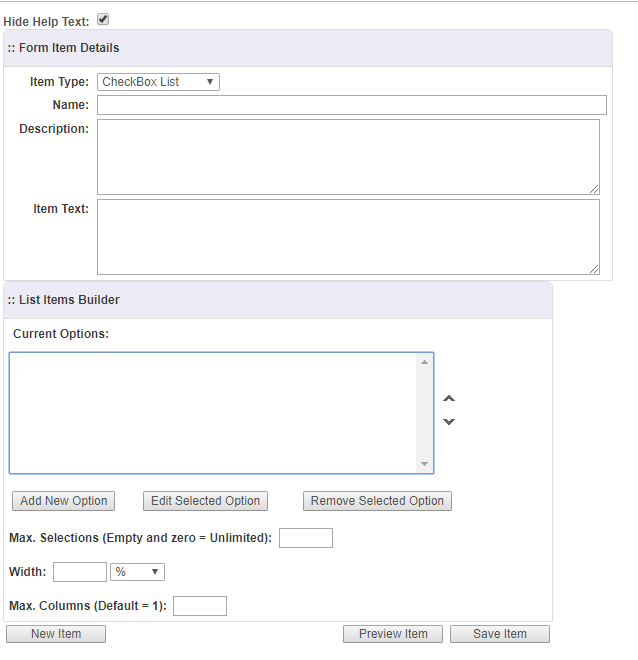
Below is a preview of this question/Item:

Drop-Down List
This is similar to the Check-Box, but instead displays your potential answers in a drop-down list.
The option at the bottom of this Item is Positioning. Positioning allows you to put the drop down answers to the right of your question, or below it.
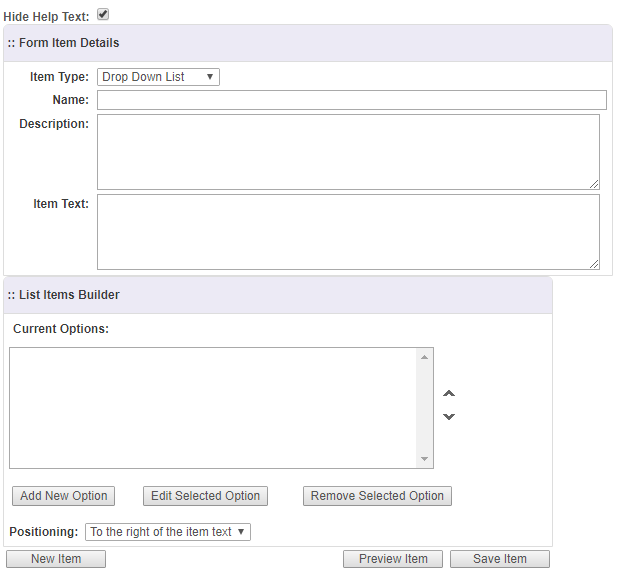
Below is how a Drop Down List Item would look to the Trainer or Delegate:

Radio Button List
The Radio Button List allows Delegates and Trainers to select their option by selecting the appropriate button within a list.
When selecting an option, you can enter a numeric score next to each choice. Adding a score isn't mandatory.
The Radio Button List allows the Trainer or Delegate to select one option only.
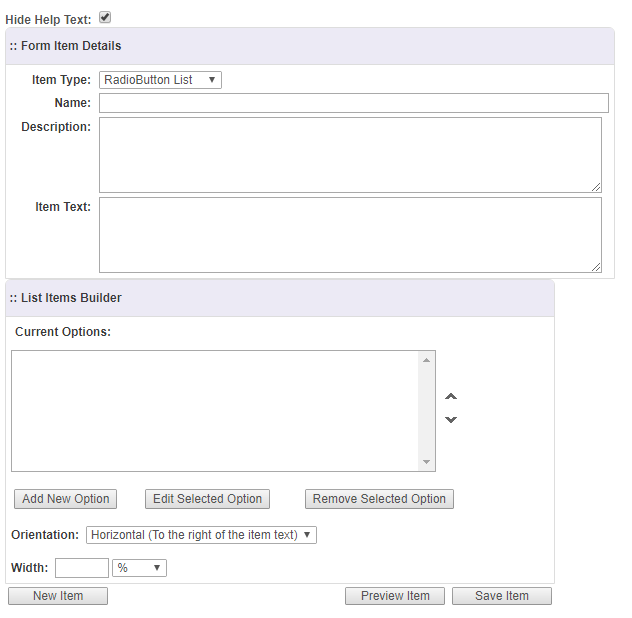
Below is the Radio Button List in the horizontal format (options to the right of the question):

Below is the vertical orientation (options below the Item text)

The width option on this Item can be pixels or percentage and only affects the horizontal option. We recommend a width of 50%.
Resource Selector
This Item allows you to insert any of your existing Resources into the form. Clicking Select Resource Types.. above the text box to view what Resource Types you can pull into the Survey Item: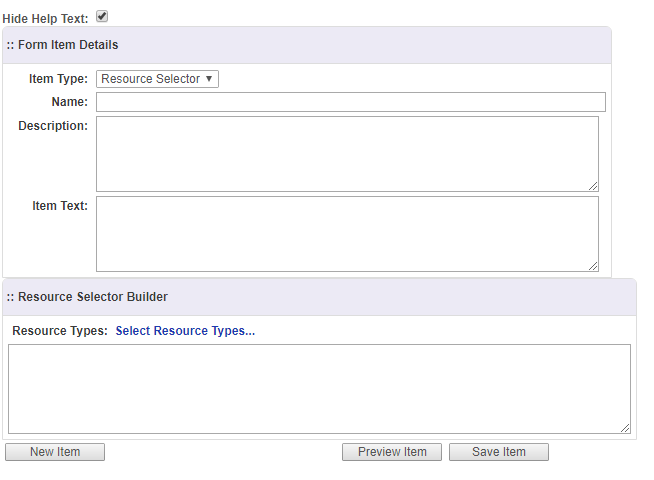
Clicking the option opens up a Resource selector:
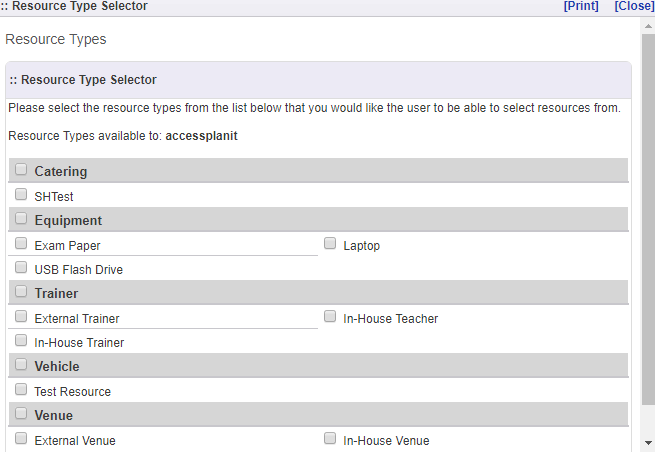
The options in here depend on the amount of Resource Types you have on your systemplatform.
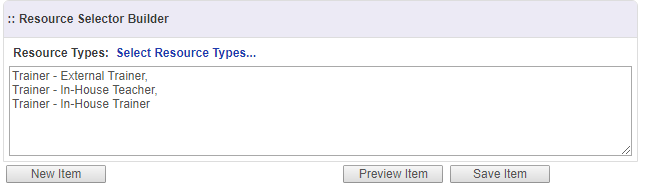
How to collect Survey responses
There are two ways to collect Survey information:
- Via an automated email
- Via a printed-out form and manually entered against the Delegate or Trainer
Option 1
This option is carried out via the Workflows section of the systemplatform. The Survey is added into a Workflow Email Action and automatically sent to the class Delegates or Trainer. For more information on Workflows, click here.
Option 2
This option requires your forms to have been pre-printed and handed out at the end of the course.
The forms then need to be handed over to an administrator as they are manually entered into the system accessplanit one by one against the Delegate that filled in the form.
It is essential that a printed form has the name, date and course name included as the administrator needs to record this information against the correct Delegate on the correct course name and time. When the forms are automated, this information is not required to be entered as it is automatically recorded.
Once the paper forms are back in the office with the Administrator, they will need to find the Course and course date.
On this page:
| Table of Contents |
|---|