Versions Compared
Key
- This line was added.
- This line was removed.
- Formatting was changed.
| Live Search | ||||||||
|---|---|---|---|---|---|---|---|---|
|
The Shopping Basket Options area within Administration allows you to customise the look and feel of your Shopping Basket to give your customers a seamless and informative booking experience. In this area, you can edit your Shopping Basket's appearance using the HTML editor, or otherwise by updating your header and footer, fonts, buttons, colours, and date format.
If you are having issues with the Shopping Basket, please visit this related Troubleshooting page.
To learn how to set up your Shopping Basket Options click here.
Where to find Shopping Basket Options
Click on the User Icon at the top right hand side of the system and select Administration:
Image Removed
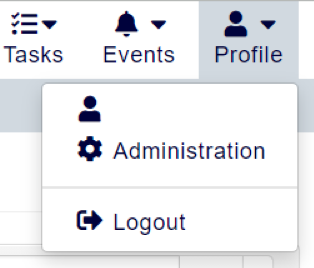 Image Added
Image Added
Within this page, click the menu option Shopping Baskets Options:
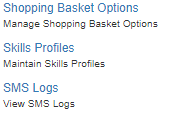 Image Removed
Image Removed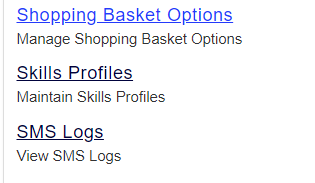 Image Added
Image Added
Editing your Shopping Basket: Branding
Shopping Basket settings are defined per Training Provider, so if you have multiple Providers in your system you have the flexibility to have a different set of branding for each one.
Your accessplanit system allows you to edit a lot of the details within your Shopping Basket. Here's a run-down of what everything within the Shopping Basket Options Branding tab does:
Breadcrumbs
The Breadcrumbs area allows you to edit the style of the Breadcrumb navigation trail at the top of your Shopping Basket. Here, you can define a number of features:
Breadcrumb Background - defines the background colour of the full breadcrumb bar. Image Modified
Image Modified
Breadcrumb Shadow - defines whether the breadcrumb bar will have a drop shadow. Image Modified
Image Modified
Breadcrumb Font - defines the font that will be used in the breadcrumb bar: Image Modified
Image Modified
Breadcrumb Font Size - defines the size of the font for the breadcrumbs bar. Image Modified
Image Modified
Breadcrumb Font Size Type - defines the size type of the font for the breadcrumbs bar (pt, px or %).Current Breadcrumb Text Colour - defines the colour of the breadcrumb stage that the user is currently at.
 Image Modified
Image ModifiedButtons
The Buttons area allows you to make changes to the Buttons in your Shopping Basket, such as the Cancel or Continue Shopping buttons:
Button Curve - defines the amount of curve applied to the buttons throughout the Shopping Basket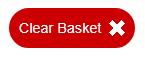 Image ModifiedButton Colour - these fields can be used to define the respective button's text, background, border, and hover colour.
Image ModifiedButton Colour - these fields can be used to define the respective button's text, background, border, and hover colour.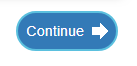 Image Modified
Image Modified
Content
This area allows you to format how your content appear within your Shopping Basket, such as the background colour of your Shopping Basket, and the font of the text that displays within it. You can also define whether the border of the Shopping Basket and the Delegate Selector is curved.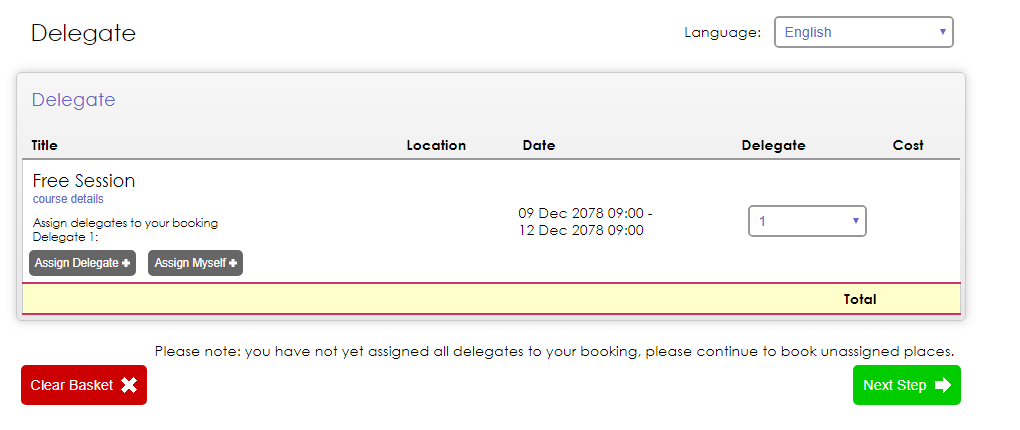 Image Modified
Image Modified
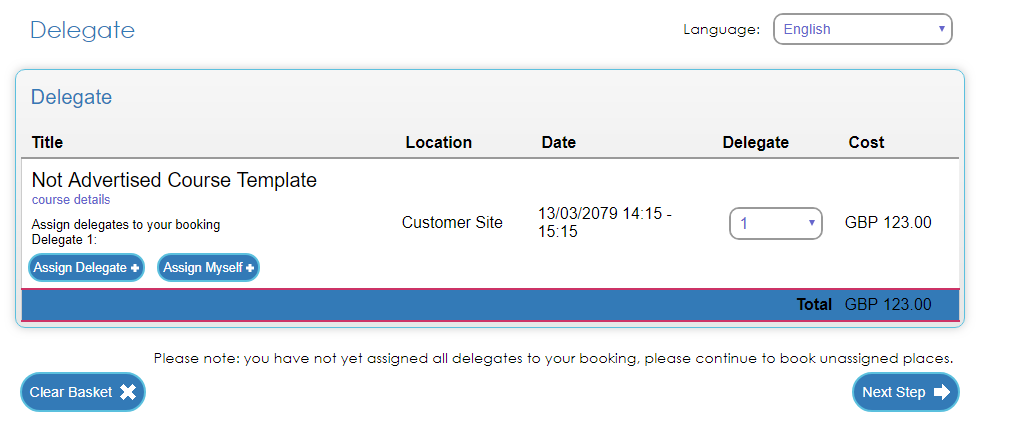 Image Modified
Image Modified
Editing your Shopping Basket: Text
In this tab, you can edit the textual content of your Shopping Basket. You can also format the HTML of certain areas of your Basket, such as your Header or Footer. Below is a breakdown of all of the fields you can customise within the Text tab:
Terms and Conditions
Within this field, you can enter your company's Terms and Conditions for purchases.
Privacy Policy
Here, you can enter your company's Privacy policy.
Provisional Bookings Only
Ticking this box will mean that Delegate bookings should be processed as Provisional, instead of being added directly to the course with a status of Booked.
Header and Footer HTML
You can use these two fields to edit the HTML of your Header and Footer.
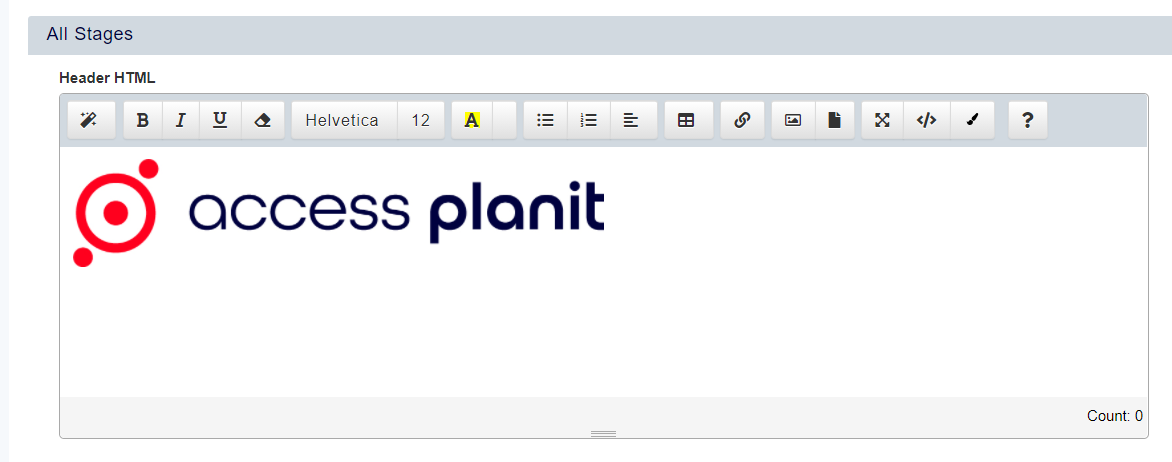 Image Added
Image Added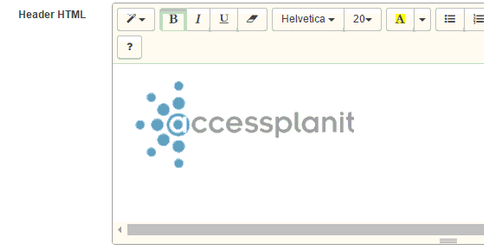 Image Removed
Image Removed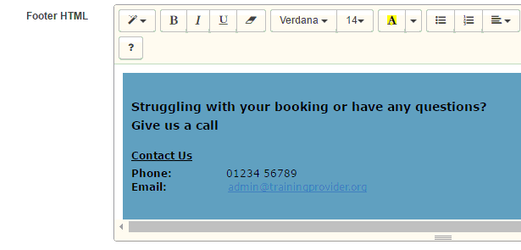 Image Removed
Image Removed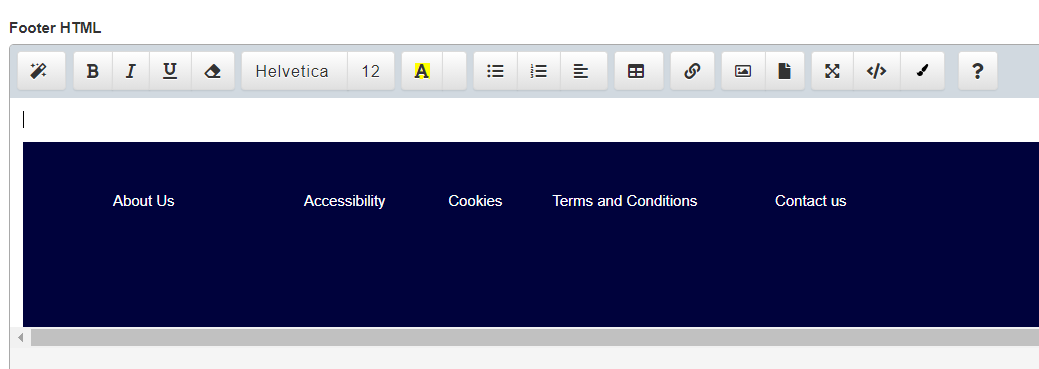 Image Added
Image Added
If you are confident using HTML, it is possible to insert HTML into these two fields by clicking the Code View button.
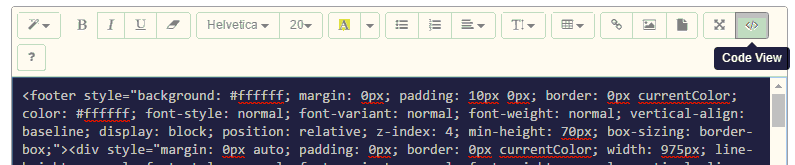 Image Removed
Image Removed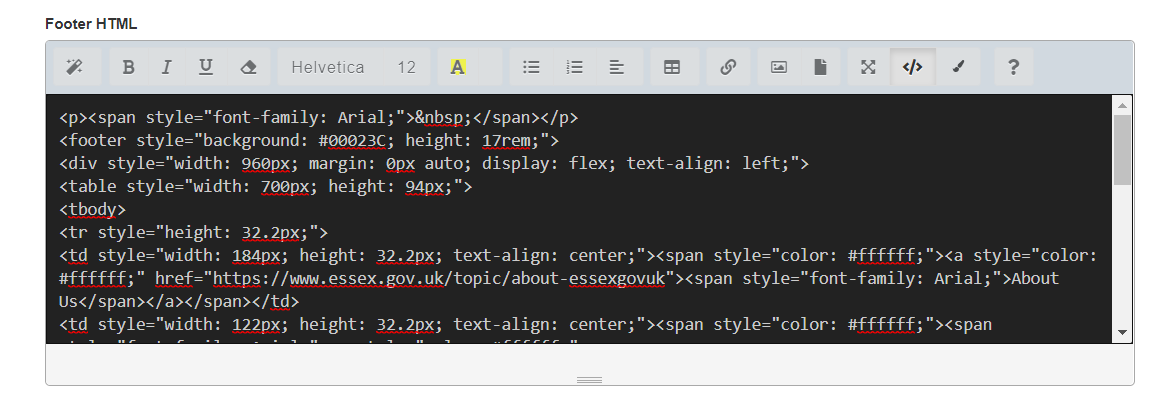 Image Added
Image Added
We recommend that you keep your Shopping Basket open in another window so that you can refresh it to see your changes as you make them. To access your Shopping Basket directly, use the below URL and update the 'systemnameplatformname' to the name of your system.
Delegate Stages
Here, you can rename the Delegate stage of your Shopping Basket.
Your text will then appear on the Delegates Stage of the Shopping Basket, replacing the word 'Delegate'. For example, when changes are applied the standard page, the heading 'Delegate' would become 'Please select the attendees for the course'.
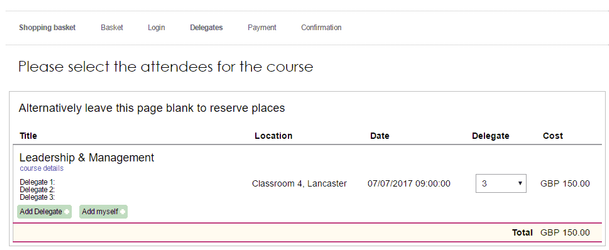
Complete Stages
Within this area, you can edit the text for the completion stage of your Shopping Basket.
The text you enter in this field will replace the standard text found within this area of the Shopping Basket.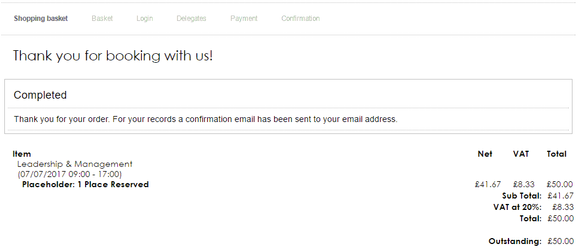
PO Number Label
In this field, you can change the text that displays for PO Numbers.

Date Format
Here, you can customise how your date displays for courses within your Shopping Basket.
Ticking the box Include Time Zone allows you to display the timezone of your course dates.
 Image Removed
Image Removed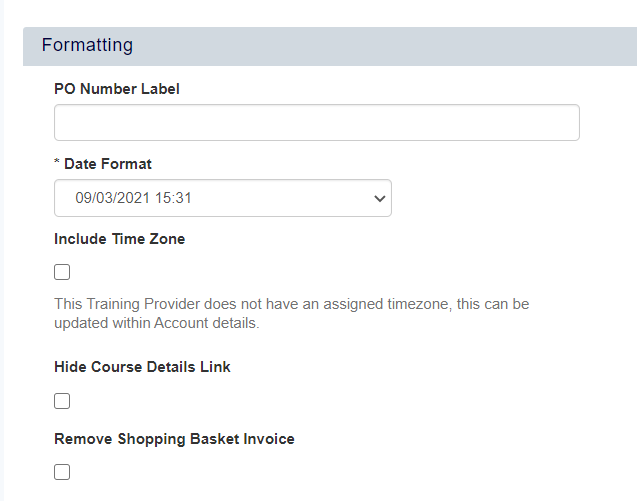 Image Added
Image Added
On this page:
| Table of Contents |
|---|