Versions Compared
Key
- This line was added.
- This line was removed.
- Formatting was changed.
| Live Search | ||||||||
|---|---|---|---|---|---|---|---|---|
|
The Learner Portal is the view of the platform that Users with the Individual role will see when they log in.
You can upload all training information, documentation, videos and eLearning materials. Allow learners to track progress, complete evaluations, make new course bookings, and update contact information and preferences.
You must be within the Advanced band or higher to use the Learner Portal as this is a chargeable module/integration. Please speak to your CSM if you are unsure whether you should have access to this feature..
Where to find the Learner Portal
Although the Learner Portal view is for Individual Users, all Users of the platform are able to switch to this view if they choose.
The portal can be accessed in the left-hand menu by selecting Switch to Portal.
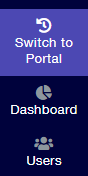 Image Removed
Image Removed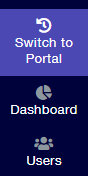 Image Added
Image AddedWhat learners can do in the Learner Portal
In the Leaner Portal, individuals can:
Search for courses to book (you can use the Course Search to search through course titles and course description text).
View the courses they have booked in the past and are booked onto in the future.
View their completed and targeted Awards.
Play their eLearning and access their Document courses.
Submit course evaluations.
View files relating to their courses.
There are a variety of Dashboard Tiles available for learners. The tiles are used to navigate around the Learner Portal.
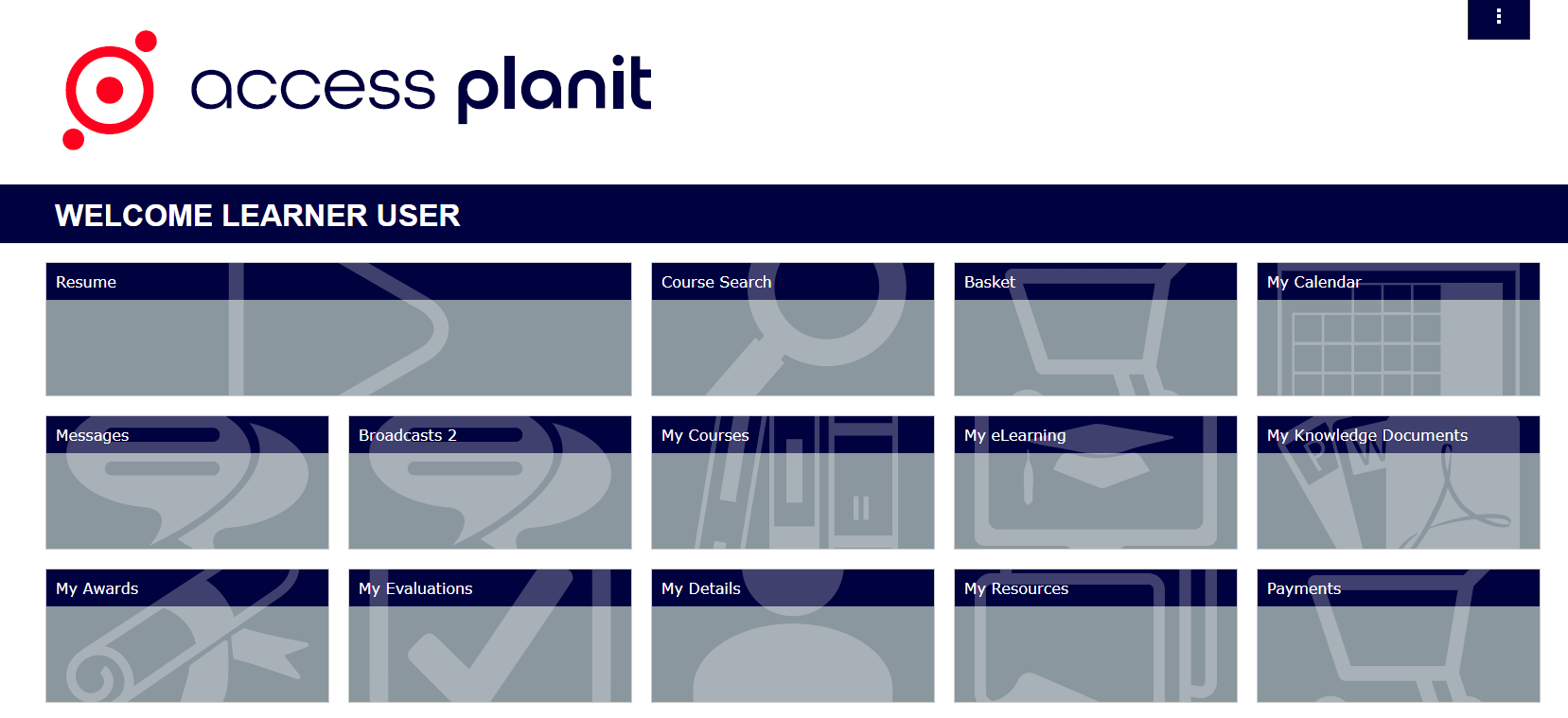
Clicking on a Dashboard Tile takes the User to that page. They can return to the Dashboard by clicking on the logo in the top left, or by selecting Homepage from the menu options in the top right.
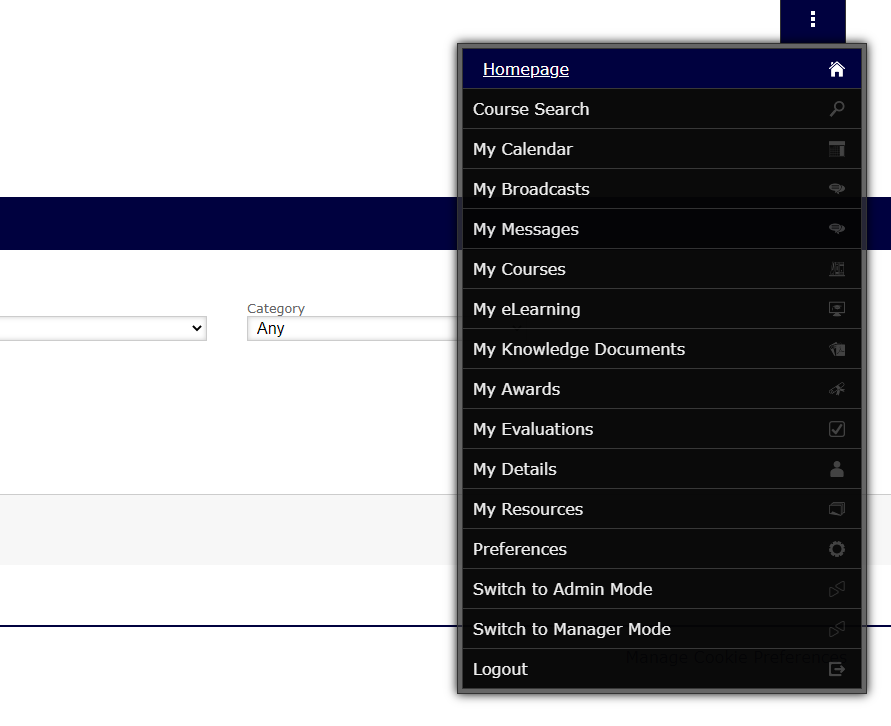 Image Removed
Image Removed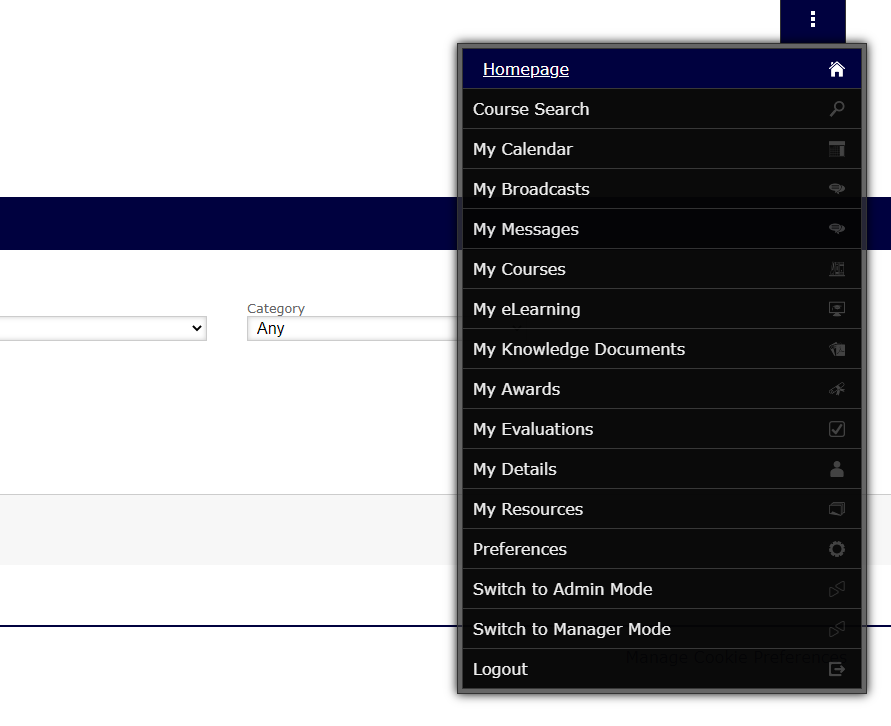 Image Added
Image AddedThese tiles are available in the Learner Portal:
Tile | Purpose |
|---|---|
Resume | To access the last played eLearning course |
Course Search | To search for new courses to make a booking |
Basket | To access the Shopping Basket to complete a booking |
My Calendar | To access the calendar. This is a calendar version of the My Courses tile |
Messages | To access messages/Broadcasts sent to the User |
My Courses | To display the courses the User is booked onto |
My eLearning | To display the eLearning courses the User is booked onto, they can play the courses from this page |
My Knowledge Documents | To display the document courses the User is booked onto. They can access the documents from this page |
My Awards | To display the Awards the User has completed, is in progress with, and is targeted on |
My Skills Profile | To view their progress made against the Skills Profiles assigned to them |
My Evaluations | To submit pre- and post-course surveys about the courses they have been booked onto |
My Resources | To view files associated with the courses they are booked onto |
The tiles available in the Learner Portal will differ depending on your configuration. If you want to add any additional tiles, or hide any current ones, this is only able to be done platform-wide and not just for certain users, and can be done by contacting your Customer Success Manager.
How Users can update their own information
Learners can view and change their personal information by accessing the My Details option from the menu options.
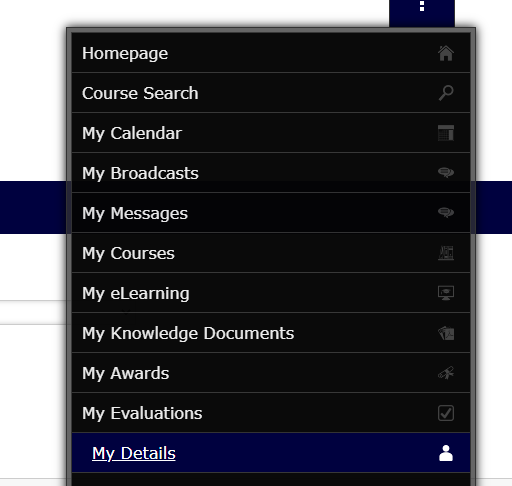
Any changes the User makes will be reflected in Administration platform when viewing this User's details.
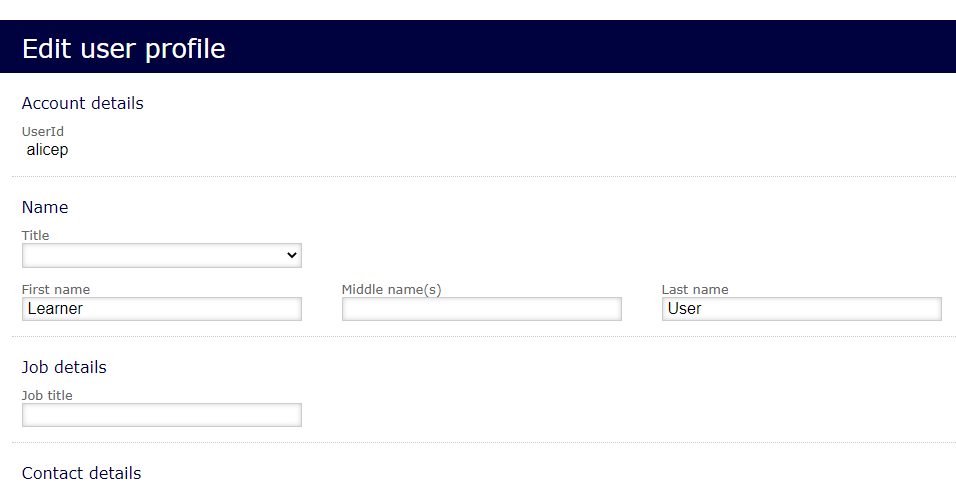 Image Removed
Image Removed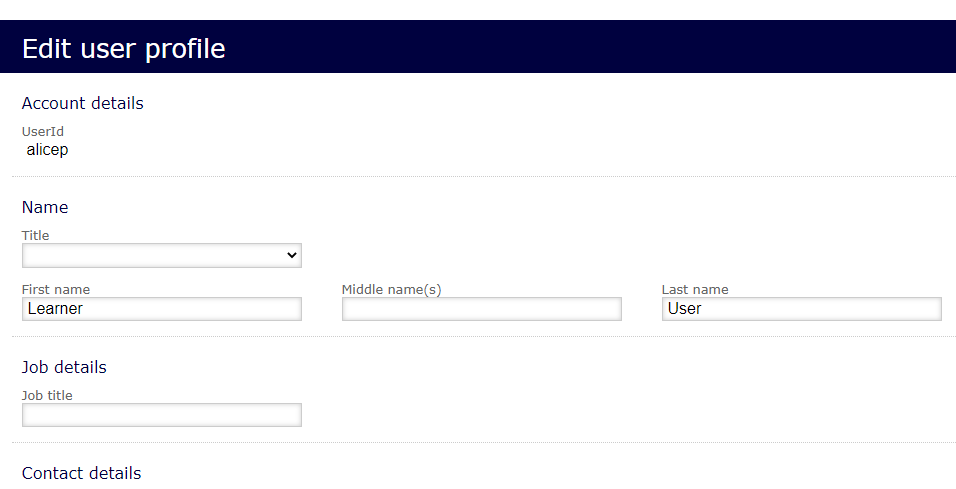 Image Added
Image AddedFAQs
I would like to change the colours and the logo used in the Learner Portal, is this possible?
It is possible to change the branding in use on your Learner Portal. Please speak to your Customer Success Manager to discuss this further.
Can users change their account / employment details within the Learner Portal?
No, users can only update their personal information from the Learner Portal.
Can I change the Town Search options available, within the Course Search of the Learner Portal?
Yes, the options available here are taken from the Venue's within your Resources. Go to Resources and click Manage. Find your Venue, right click and edit. Once in the details of the Venue, scroll down to the section for Venue and ensure the correct Town is entered. For help on how to add a Resource click here.
On this page:
| Table of Contents |
|---|