Versions Compared
Key
- This line was added.
- This line was removed.
- Formatting was changed.
| Live Search | ||||||||
|---|---|---|---|---|---|---|---|---|
|
The Google Analytics module allows you to synchronise your Shopping Basket with your Google Analytics account to gain valuable statistics. Both Google Analytics and Google Tag Manager are supported within this module, which you can use dependent on your requirements.
You must be within the Advanced band or higher to use Google Analytics as this is a chargeable module/integration. Please speak to your CSM if you are unsure whether you should have access to this feature.
You need to have a Google Analytics account to use this module
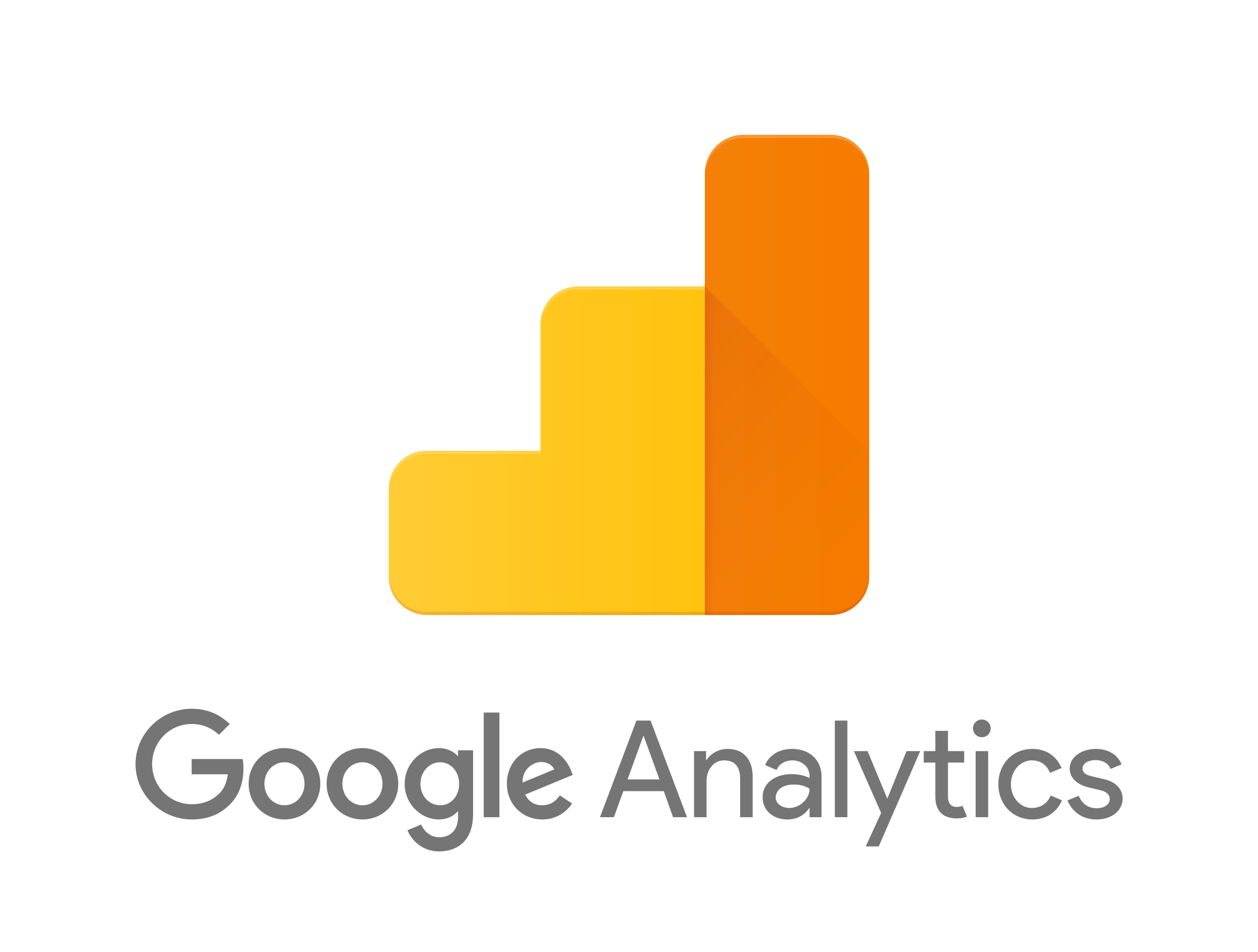
Where to find the Google Analytics Options
Firstly, the Google Analytics module needs to be added to your system by your CSM (Customer Success Manager).
Once this has been made available, it can be found in the Administration area.
The option this lives under the Shopping Basket Options
Right click on any one of the Training Providers and select Google Analytics Options
How to set up your Google Analytics Account
Go to your Google Analytic account
Click Admin.
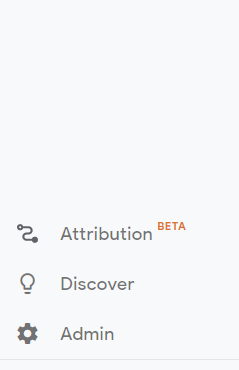 Image Added
Image AddedClick Create Account.
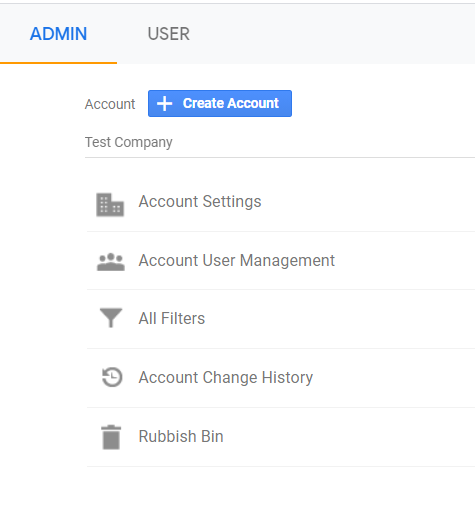 Image Added
Image AddedEnter in the name of the account, and click Next.
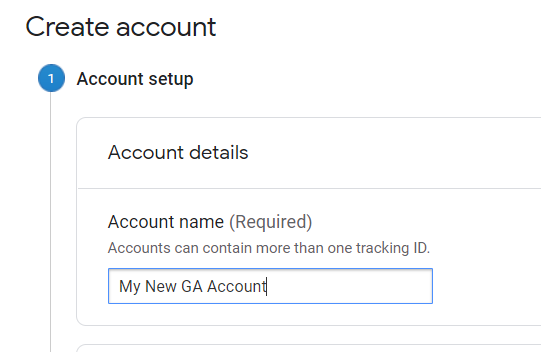 Image Added
Image AddedMake sure that it’s set to measure a website, then click Next.
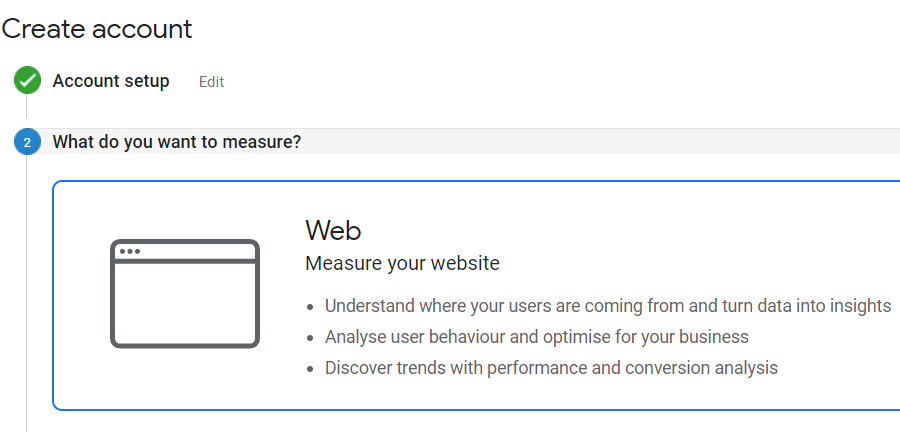 Image Added
Image AddedEnter the name of the website you're wanting to track the URL (eg. mytrainingcompany.com) and industry and a time zone, and agree to the terms and conditions. The page will then switch to the Analytics Properties page – and your Account ID is the Tracking ID beginning UA.
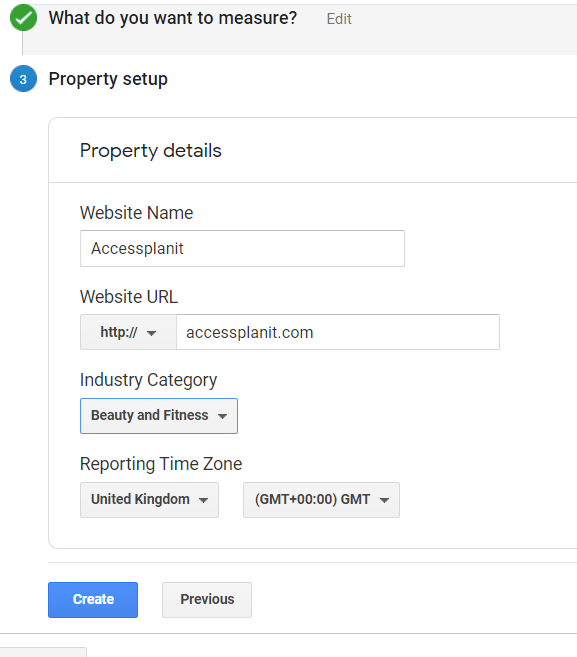 Image Added
Image Added
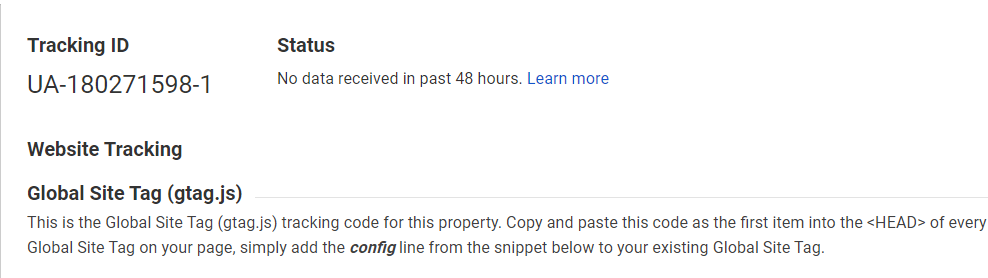 Image Added
Image Added- You can then insert the Tracking ID into the Account ID area of your Google Analytics Settings in accessplanit:
Image Modified
How to set up Google Tag Manager
Google Tag Manager allows you to track each stage of the Shopping Basket. This will help you determine page views and key events, such as drop out statistics. In order to set this up, you'll need to create a Tag Manager account on Google Analytics (if you don’t already have one).
Select the Admin option (the small cog) in the bottom left hand corner of the Analytics page:
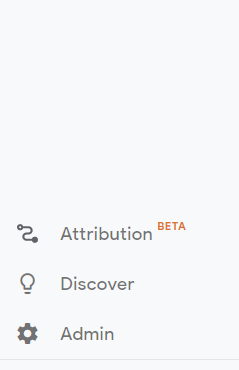 Image Added
Image AddedUnder the Properties column, select Tracking Info, and click Tracking Code.
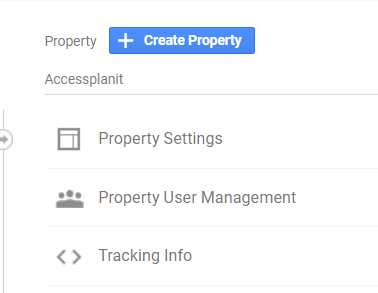 Image Added
Image AddedScroll down the Tracking Code page until you find the Google Tag Manager heading, and click the link saying Learn how to get started with Google Tag Manager.
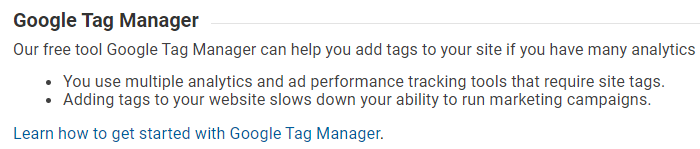 Image Added
Image AddedClick Start for Free when the Tag Manager page loads:
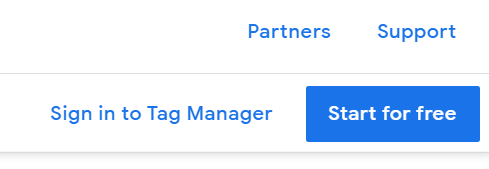 Image Added
Image AddedEnter in your company name, the URL you're wanting to track into the container, and make sure that the target platform is web:
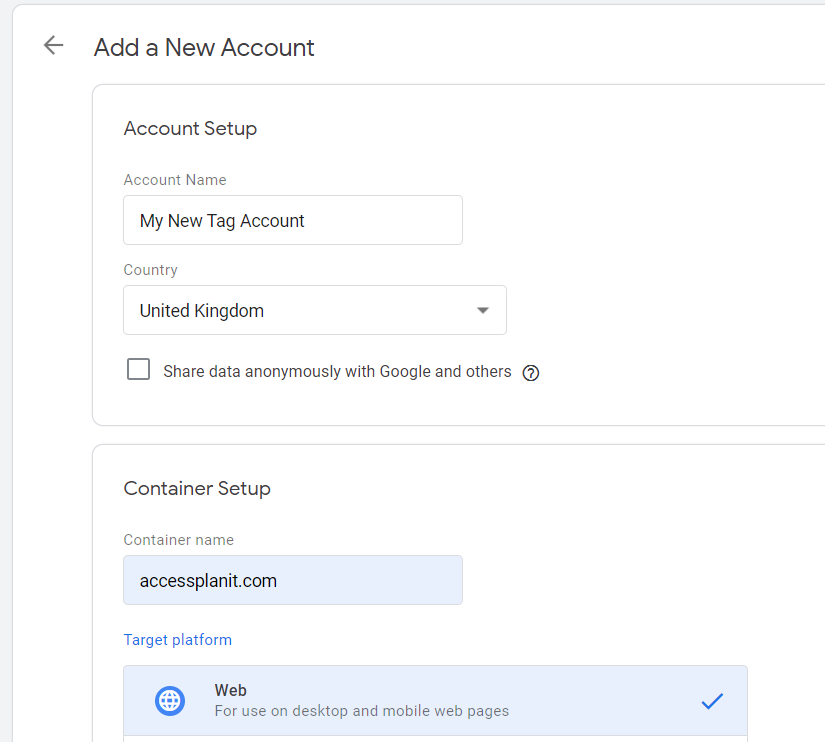 Image Added
Image AddedClick Create, and agree to the terms and conditions.
A pop up will then appear. Copy both sets of code into a notepad, one after the other.
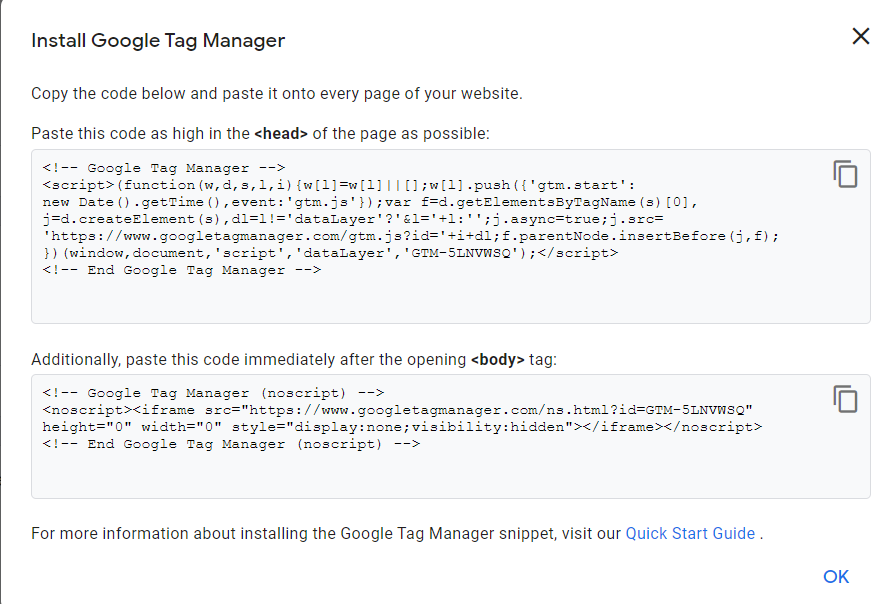 Image Added
Image AddedAlternatively, if you’re logging into an established tag manager, you can click on the Container name in the top right (next to Workspace Changes) to bring this screen up.
 Image Added
Image AddedPaste this into each of the Tag Manager fields in Shopping Basket Options > Google Analytics Options.
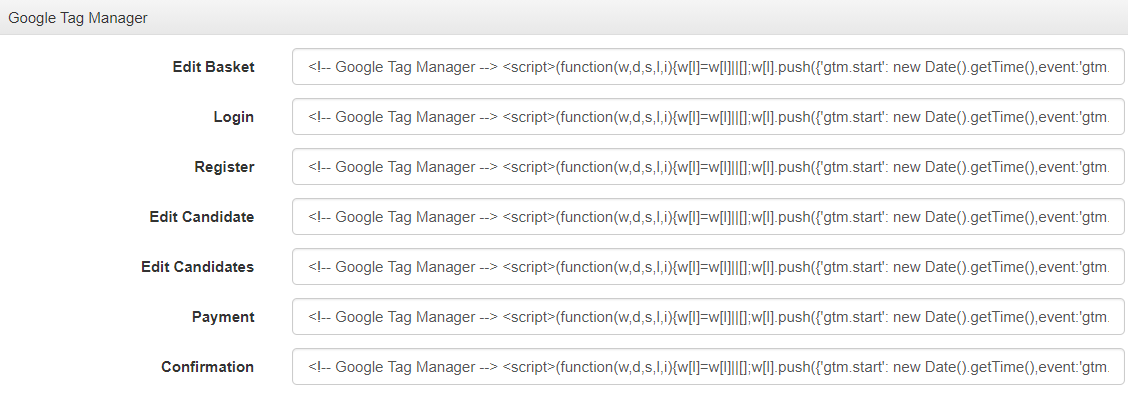 Image Added
Image Added
Linking Google Tag Manager to your Google Analytics Account
The final step is to link your Tag Manager account back to your Analytics account.
- In your Tag Manager account, click Add New Tag:
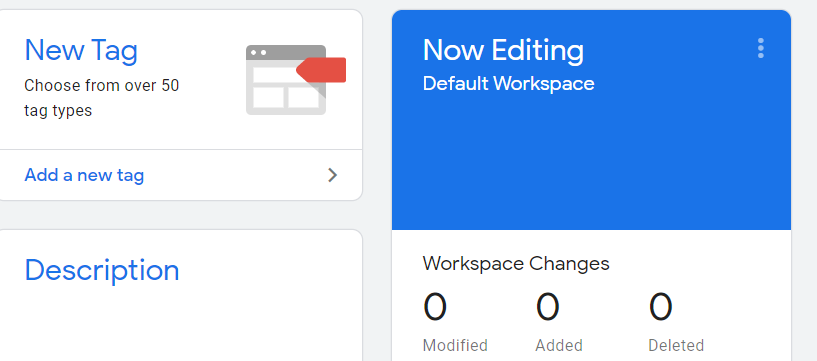 Image Added
Image Added - Click Tag Configuration from the pop up:
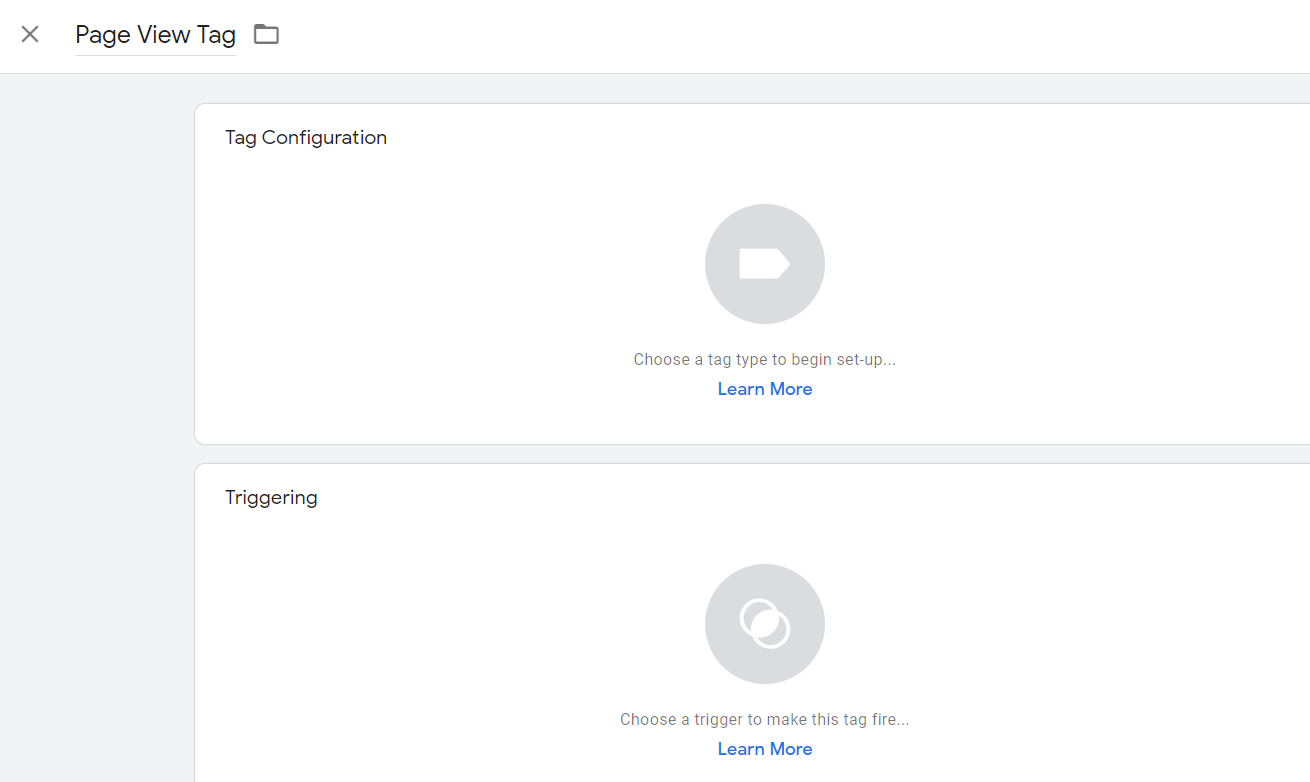 Image Added
Image Added - Select Google Analytics: Universal Analytics from the menu:
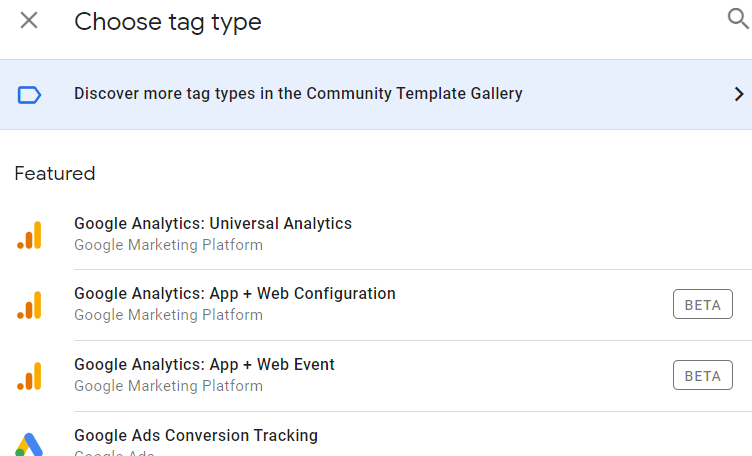 Image Added
Image Added - From the Select Settings Variable drop down, select New Variable
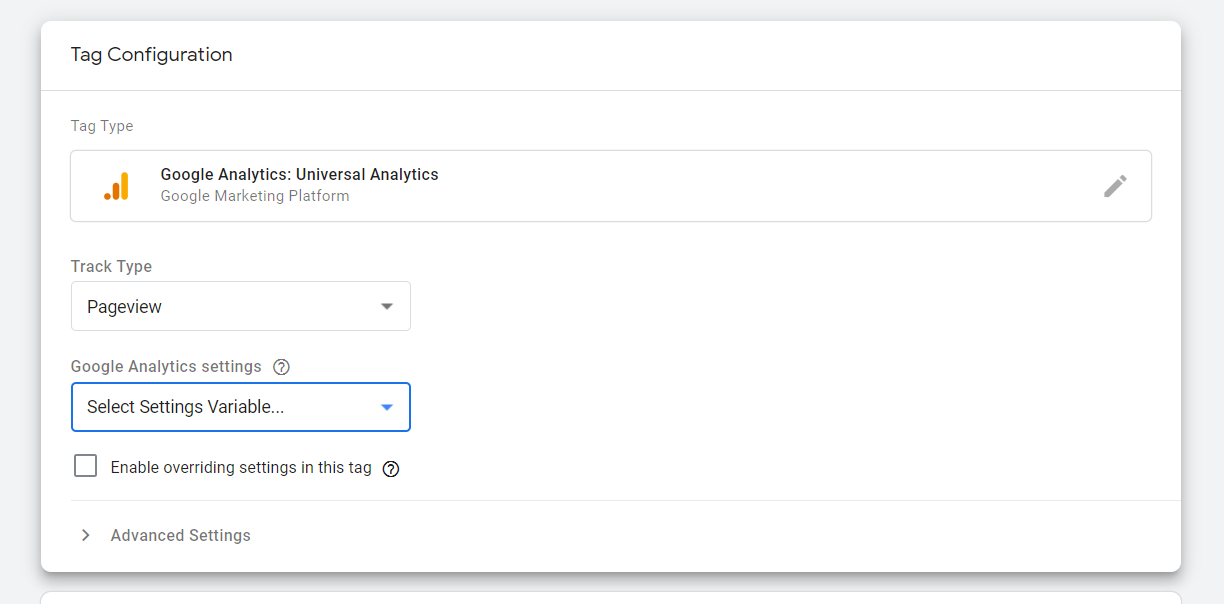 Image Added
Image Added - Enter the Tracking ID of your Google Analytics account into the Tracking ID field:
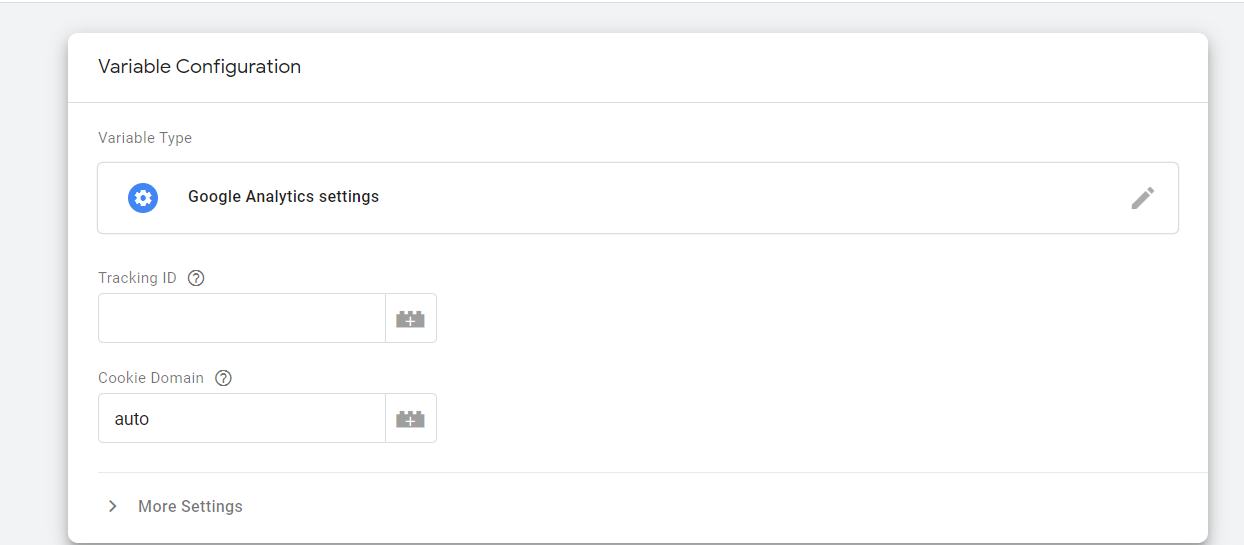 Image Added
Image Added - Once you've saved your variable, go to the Triggering page:
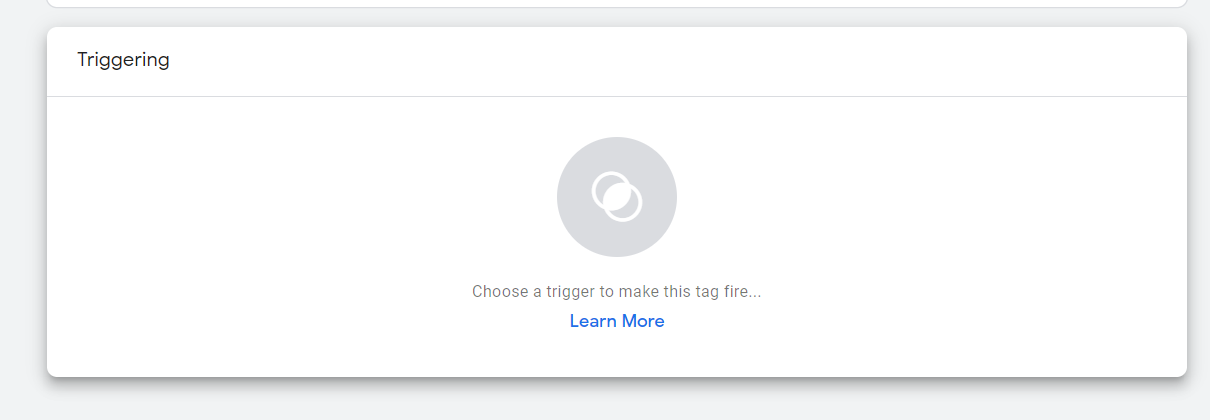 Image Added
Image Added - Select All Pages - Page View (this is the default)
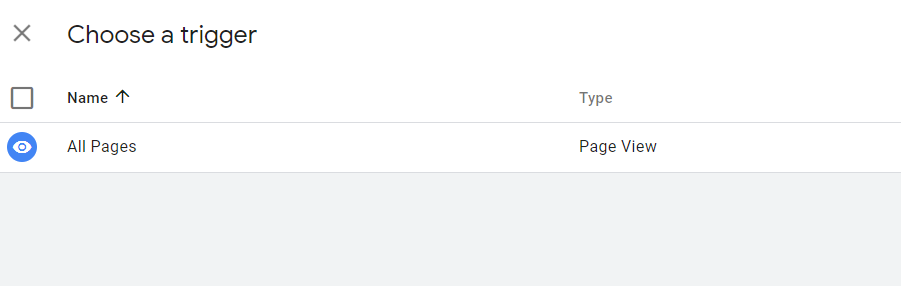 Image Added
Image Added - Click Save.
- Your tag will now appear under your Tag tab:
 Image Added
Image Added
How to link your Google Analytics Account to your system
There are three areas to configure:
Sending Data
Tick this option to have all transactional data sent through to your Google Analytics account on the Confirmation Step of the Shopping Basket.
Google Analytics Options
Within this section, enter your Google Analytics Tracking ID code into the Account ID field.
Then enter the required domain(s) into the Linked Domains section, which is only needed if there is a related site.
For example, if you use accessplanit as the Shopping Basket and another website to display the courses, then set the linked domain to the other site.
Google Tag Manager Options
Paste the codes generated in the Google Tag manager into each of these settings in order to track conversions for each page of the shopping basket.
Linking Google Tag Manager to your Google Analytics Account
The final step is to link your Tag Manager account back to your Analytics account.
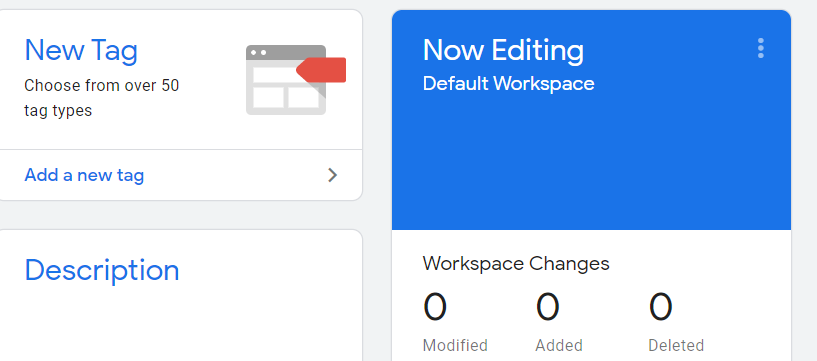 Image Removed
Image Removed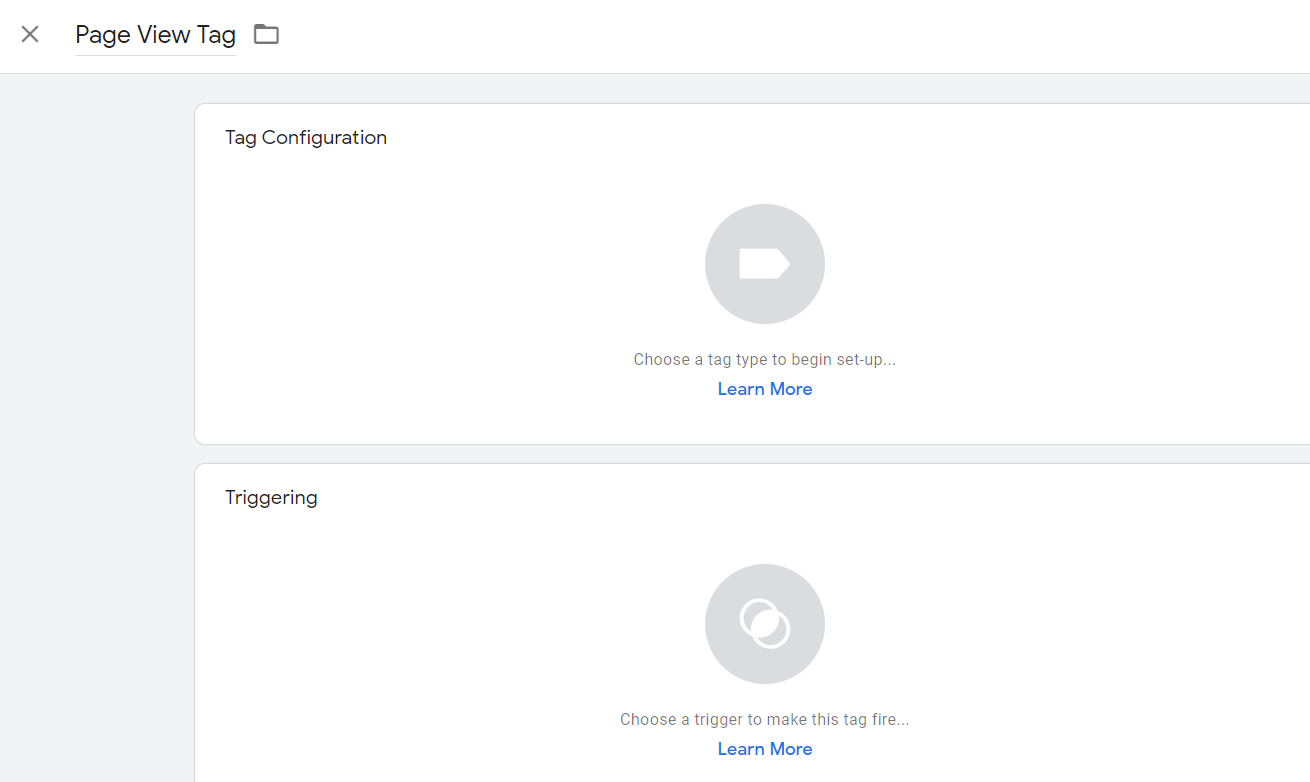 Image Removed
Image RemovedSelect Google Analytics: Universal Analytics from the menu:
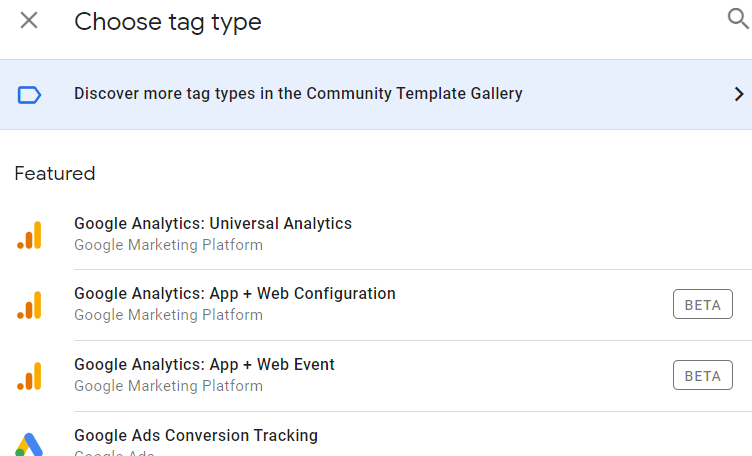 Image Removed
Image RemovedFrom the Select Settings Variable drop down, select New Variable
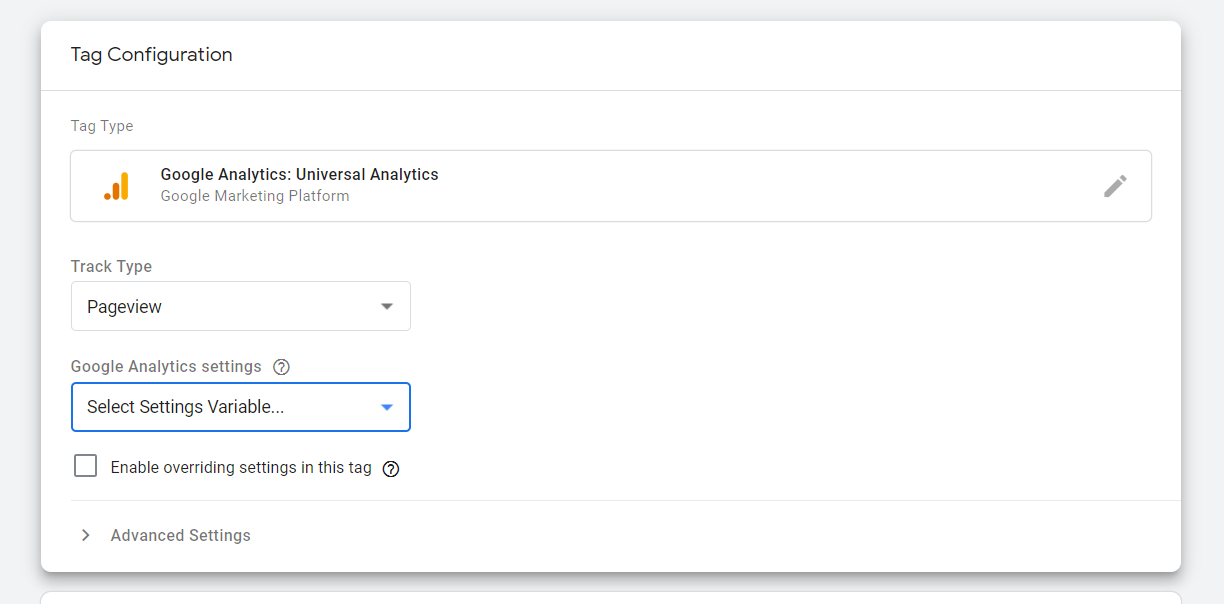 Image Removed
Image RemovedEnter the Tracking ID of your Google Analytics account into the Tracking ID field:
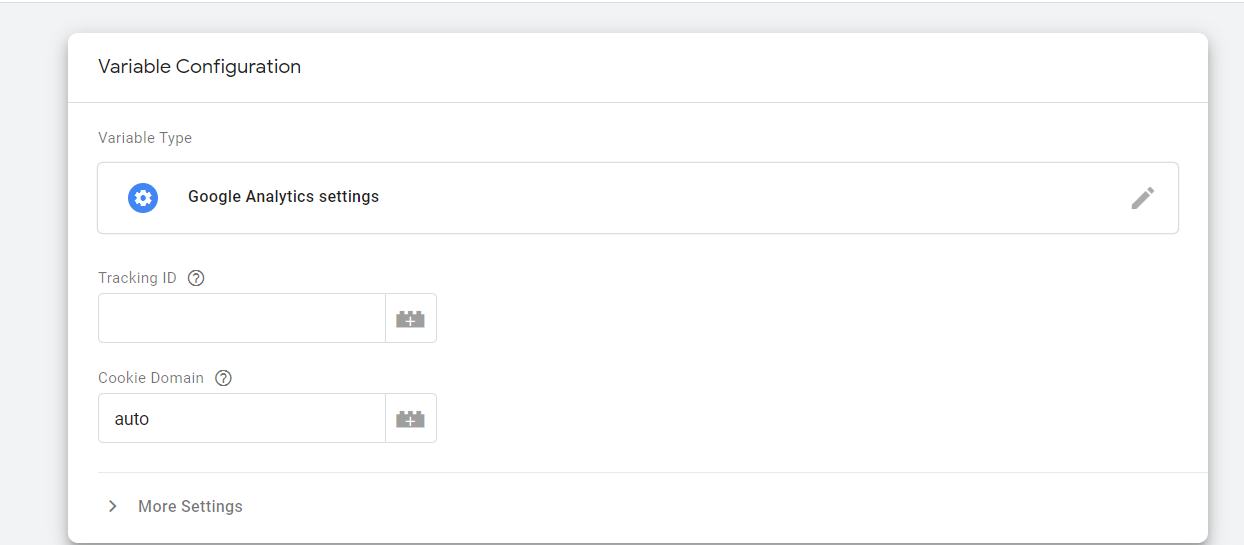 Image Removed
Image Removed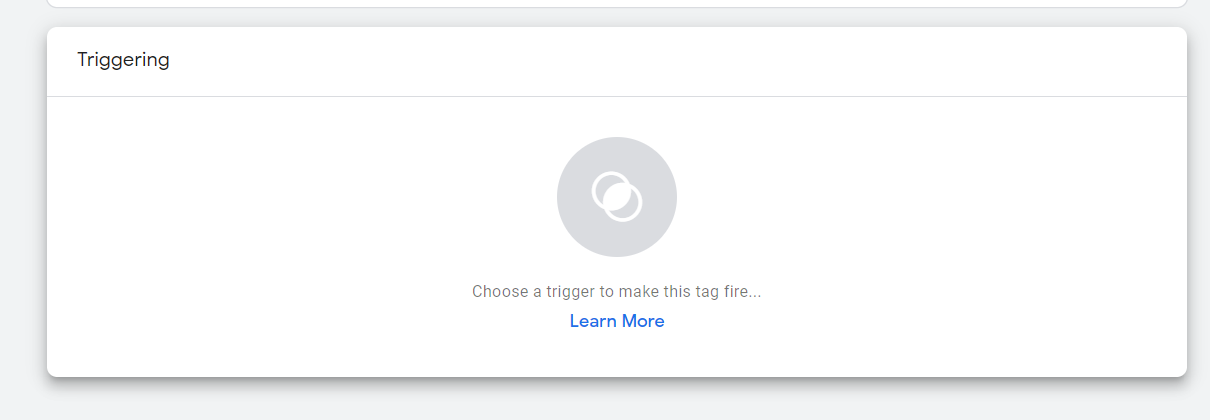 Image Removed
Image Removed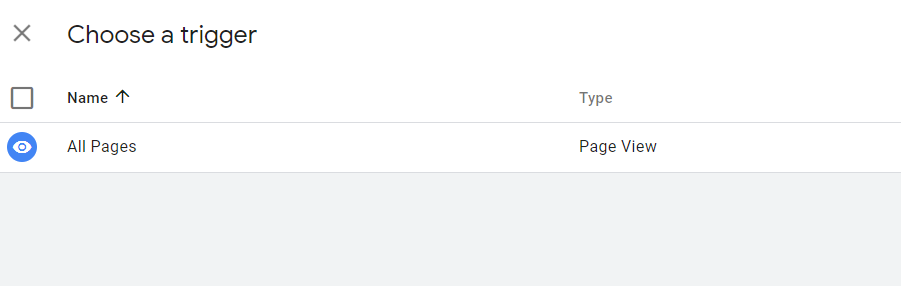 Image Removed
Image RemovedClick Save. Your tag will now appear under your Tag tab:
 Image Removed
Image RemovedFAQs
Can you implement Enhanced eCommerce for the Analytics?
This is not currently possible, if this is something that you would be interested in please visit our Product Suggestions portal.
On this page:
| Table of Contents |
|---|