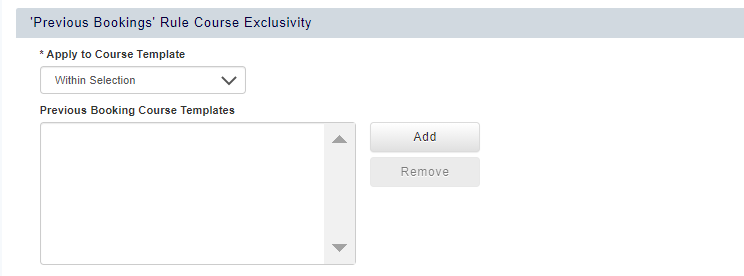Versions Compared
Key
- This line was added.
- This line was removed.
- Formatting was changed.
| Live Search | ||||||||
|---|---|---|---|---|---|---|---|---|
|
The Discounts area of your accessplanit platform allows you to set up Discount codes which may be used by specific users or Accounts in order to receive reduced prices for the courses that you deliver.
To learn how to make use of Discounts, click here.
To learn how Discounts can be calculated on accessplanit, click here.
Where to find Discounts
Click on the User Icon at the top right hand side of the platform and select Administration:
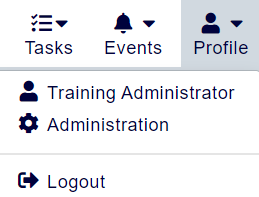
Within this page, click the menu option Discounts:
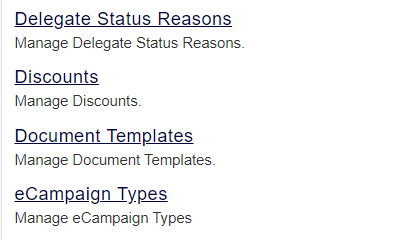
Setting up a Discount
When setting up a Discount, there are a number of fields that you will be required to fill in. Below is a breakdown explaining what they all mean:
Account
This is the Training Provider that the Discount belongs to.
Label
This is where you can enter the name for your Discount. We recommend naming it something relevant so that it's easy to identify.
Discount Code
The Discount Code is the code that users will enter into their Shopping Basket in order to get the discounted price.
Apply Automatically
Ticking this box means that the Discount will apply to anyone eligible automatically, without them needing to enter a code.
Campaign Code
You can enter a code here which relates to the Discount so that you can track it for reporting purposes.
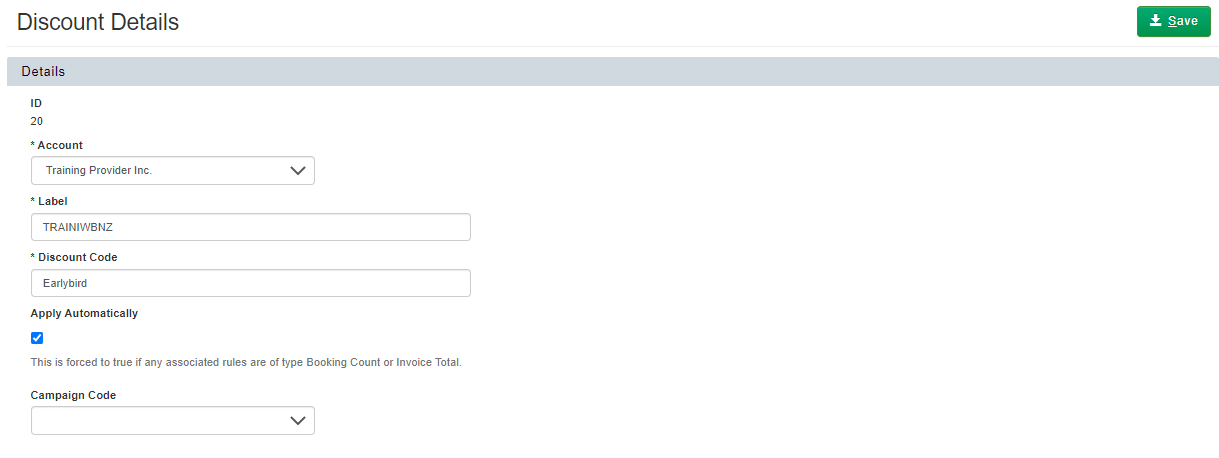
Discount Type
Discount Type changes the Rules available on the Discount.
Here is an overview of the three Discount types (if you are using the new Checkout, you will only see the first two options):
- Delegate - typically used for simple Rules such as early bird or age-restricted rules.
- Course Booking - typically used for Rules depending on delegate bookings of a course. For example, apply Discount if 20 or more delegates are booked.
- Invoice - typically used to apply a Discount if the overall value of the booking adds up to a certain amount.
| Info | ||
|---|---|---|
| ||
If you use a Course Booking type Discount and invoice your bookings after they have been made, rather than automatically at time of booking, the Discount will apply the same amount to each invoice generated for the booking. This can cause duplication of Discount line items if one booking contains multiple courses that are invoiced separately. |
Fixed or Percentage
This field determines whether the Discount is a set amount, or a percentage of the course.
Amount
Here, you can enter the amount or percentage you wish to discount.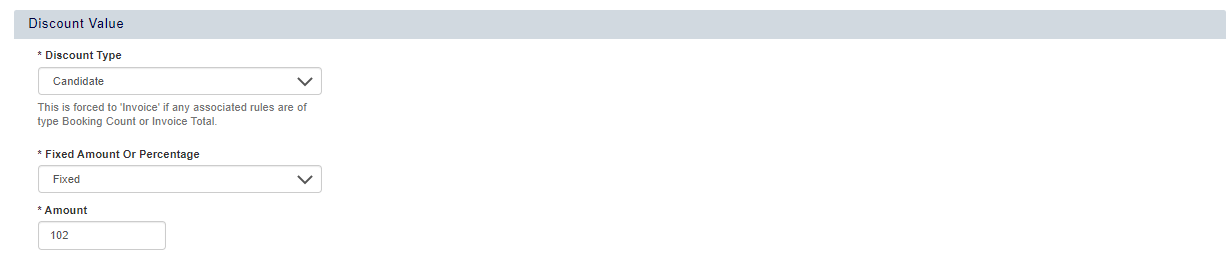
Limited Number of Uses
Ticking this box determines whether you have a limit to the number of times a Discount can be used. Ticking the box reveals two additional fields:
- Usage Type - this allows you to define how the Discount is limited. It can be limited to a set number of Discounts Per Individual, Per Company, or Per Platform.
- Usage Amount - here, you can define how many usages each Individual/Company/Platform has for the Discount.
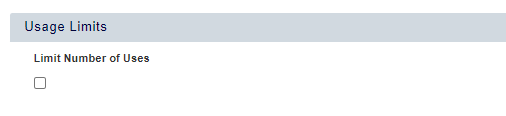
Valid From
Here, you can designate the date from when your Discount can be used.
Valid To
In this field, you can enter the date that the Discount expires.
Recipient Must Satisfy
Within this field, you can decide whether users of the Discount must satisfy At Least One or All Rules to be able to use this Discount against your courses.
| Info | ||
|---|---|---|
| ||
If you are making changes to a Discount, such as adding Rules or changing the Amount, you should make a new Discount rather than editing a Discount that already exists, and making the existing Discount invalid so it can't be used for new bookings. This is to prevent the Discount labels changing on Invoices, Discounts being added after bookings are made, etc. |
Other information stored against Discounts
Rules
You can also add Rules for your Discounts, although these aren't necessary for your Discount to work. Within the Rules tab, you can add Rules that users must satisfy in order to use the Discount. There are a number of Rules for each Discount Type:
- Delegate
- Candidates
- Age (Years)
- Early Bird (Days Before Start Date)
- Previous Bookings
- Course Booking
- Candidates
- Age (Years)
- Early Bird (Days Before Start Date)
- Invoice
- Candidates
- Booking Count
- Invoice Total
Breakdown of Rules and their meanings:
- Candidates - applies a Discount with this Rule if number of Delegates on the booking falls between the From amount and the To amount.
- Age (Years) - applies a Discount with this Rule if the Delegate falls within the age range between the From and To fields.
- Early Bird (Days Before Start Date) - applies a Discount with this Rule if the booking takes place between the From and To fields, e.g. from 100 to 30 days before the start date.
- Previous Booking - applies a Discount with this Rule if the Booker or Delegate has already attended between any number of courses between the From and To fields. Please note, they will need the status of Attended, Completed or In Progress in these courses in order for this Rule to apply.
- Booking Count - applies a Discount with this Rule if the number of courses being booked is between the From and To fields e.g. between 2 and 4 courses.
- Invoice Total - applies a Discount with this Rule if the overall value of the Discount lands on a value between the From and To fields.
A combination of Rules can be used - the Rules just need to be available on the type of Discount you have chosen.
Account Exclusivity
Here, you can manage which Accounts or Account Groups the Discount is exclusive to. If you leave this section blank, the Discount can be used by any User in your platform.
If Account Exclusivity is set then the Rules plus the exclusivity need to be met in order for the Discount to apply.
Course Template Exclusivity
In this tab, you can define the courses that the Discount applies to, as well as those that it won't apply to. Below is an explanation of some of the fields:
Discount Course Template Exclusivity
There are two options to set here:
- Apply to Course Templates
- Exclusive Course Templates
Apply to Course Templates is used to define if the Discount exclusivity is set for a certain selection of Course Templates, or if it is meant for all course templates except those selected.
Exclusive Course Templates is used to add the Course Templates that you want this Discount to apply or not apply to, depending on which option was selected in the previous field.
Discountable Course Range
This section is where you would set a date range for the Course Template Exclusivity, which would mean the Discount would only apply to courses starting within this date range.
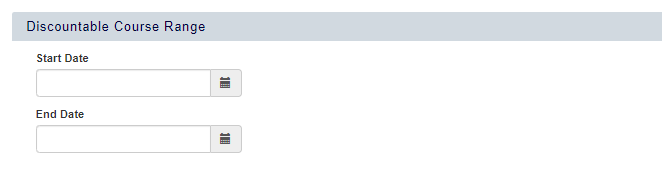
Previous Booking Rule Course Exclusivity
The Previous Booking Rule in the Rules section lets you specify that the Discount will only apply if a specific number or set range of previous courses have been attended by a specific Delegate.
This area allows you to specify which course templates those previous courses have to be.
There are two options in this section:
- Apply to Course Template
- Previous Booking Course Template
Apply to Course Template lets you specify if the previously attended courses are within the list below, or every course except those in the list below.
Previous Booking Course Template allows you to add or remove Course Templates.
Transferring Discounts
Please note that Discounts are not transferable when using the Transfer Wizard - the Delegate/Booker will be charged the full cost of the course when the Delegate is transferred and the new Invoice is raised. If you wish to transfer a Discount, we recommend cancelling the original booking and processing a new booking on the new course through the Shopping Basket.
On this page:
| Table of Contents |
|---|