Versions Compared
Key
- This line was added.
- This line was removed.
- Formatting was changed.
| Live Search | ||||||||
|---|---|---|---|---|---|---|---|---|
|
How to create Custom Fields
- Select Custom Fields from the Administration menu.
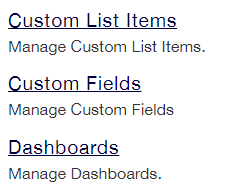
- You will be taken to the Custom Field Maintenance DataGrid. To learn more about DataGrids, click here.
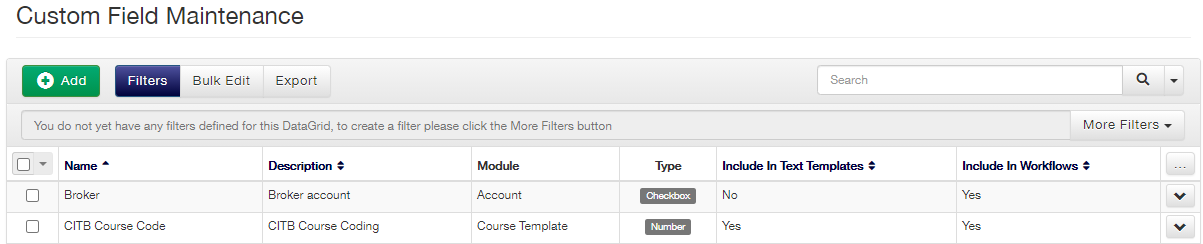
This DataGrid will contain any existing custom fields that you or your team have created. - Select Add to open the following dialog box:
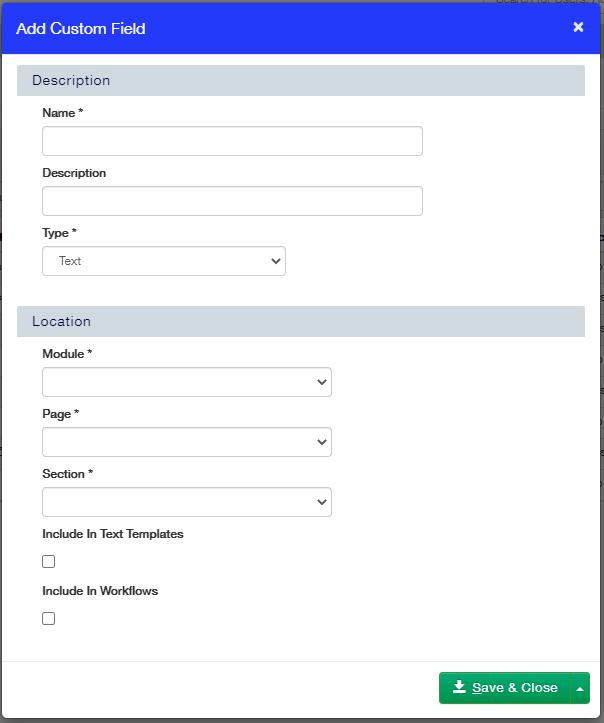
- Enter a Name for your Custom Field.
- Select a Type (Number, Text, Date, Checkbox, Drop Down).
- Select where you would like your Custom Field to be positioned in your platform (this includes the Module and also the Page and Section inside).
Please note that you cannot select the Page and Section for Invoice Custom fields. - Tick if you would like your field to be available in Text/Email Templates and Workflows.
- Click Save & Close to save your changes.
How to delete a Custom Field
It is not possible to delete Custom Fields as a Training Administrator. We suggest hiding these fields using the Configure Form option instead, to find out more about this option click here.
If you would like your Custom Field deleting, please speak to a member of the accessplanit Support team to have this actioned.
You will need to first check the below and provide the Support Team with this information:
- There is no data stored in the field
- It is not being used within a Workflow
- There are no Training Administrators using this within a filter in any DataGrid
- There are no Report Writer reports using this as a field or filter
How to edit an existing Custom Field
- Select Custom Fields from the Administration menu. You will be taken to the Custom Field Maintenance DataGrid.
- Right click on the Custom Field you wish to edit, and select Edit from the context menu.
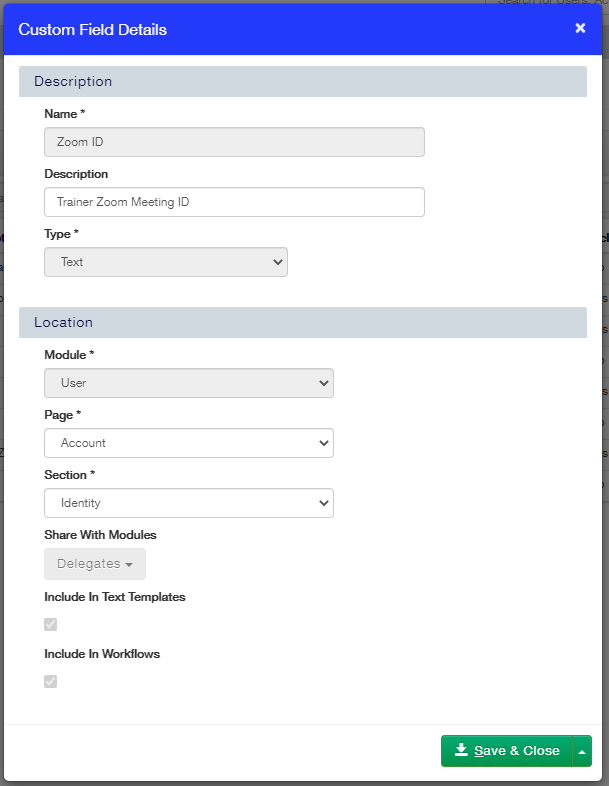
How to Share a Custom Field with another Module
To make your custom field accessible in another area of your platform, for example making a User based field like 'Dietary Requirements' available in the Delegates module, it needs to be shared.
- Select Custom Fields from the Administration menu. You will be taken to the Custom Field Maintenance DataGrid. To learn more about DataGrids, click here.
- Right click on the Custom Field that you would like to share and click on the Edit option
- Scroll down to the 'Share with Modules' option
- Select the Module(s) that you would like to share your custom field with
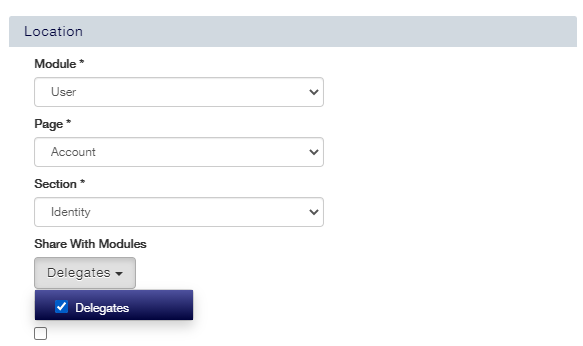
- Click Save
If the Modules that you would like to share your custom field with are not available, please get in touch with a member of the accessplanit Support team.
How to Link a Custom Field to a Document Template
Custom Fields can be pulled through to document templates via merge fields.
When editing a Word Document - click 'insert' - 'Explore quick parts' and select Field.
In the window that opens, scroll to 'MergeField', which will allow you to insert the name of a custom field into a box labelled 'Field Name'.
These will need to be formatted in a very specific way. They each need:
- a prefix stating which module the field uses, i.e. "coursedateuser" (for delegates) "coursedateuser.user" (for users) and "coursedate" (for courses),
- an indicator that its a custom field, i.e. ".CF_"
- an appendix - the label of the field itself, with underscores added to indicate spaces between words, e.g. "Date_Cancelled"
The resulting field described above would need to read: "Coursedateuser.CF_Date_Cancelled"
In Word, once this has been pasted into the 'Field name', click OK - it should now be in your Document Template ready for use.
The types of custom fields that can be used in Document Templates include date fields, free text fields, checkboxes, numerical fields, as well as drop down boxes.
Below is a list of examples, formatted in the way described above - they are separated into different modules.
Delegate Merge Fields (Custom Fields)
Delegate date field - coursedateuser.CF_Date_Cancelled
Delegate free text - coursedateuser.CF_Cancellation_Reasons
Delegate checkbox - coursedateuser.CF_Refunded
Delegate number - coursedateuser.CF_Group
Delegate drop down box - coursedateuser.CF_Participant_Type
User Merge Fields (Custom Fields)
User date field - coursedateuser.User.CF_Enrolment_Date
User free text - coursedateuser.user.CF_Emergency_Contact
User checkbox - coursedateuser.user.CF_Authorised
User number - coursedateuser.user.CF_Direct_Reports
User drop down box (site status) - coursedateuser.user.CF_Site_Status
Course Merge Fields (Custom Fields)
Course date field - coursedate.CF_Course_Approved_Date
Course free text - coursedate.CF_Notes_for_Trainer
Course checkbox - coursedate.CF_Course_Approved
Course number - coursedate.CF_Examiners_Required
Course drop down box - coursedate.CF_Venue_Format
On this page:
| Table of Contents |
|---|