Versions Compared
compared with
Key
- This line was added.
- This line was removed.
- Formatting was changed.
| Live Search | ||||||||
|---|---|---|---|---|---|---|---|---|
|
Amending the View of your Resource Calendar
- Navigate to the Resources - Calendar area.
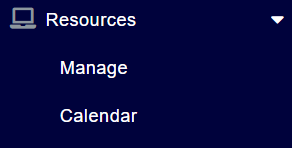 Image Added
Image Added - Select Timeline.
- Click Advanced at the top right of the calendar.
- Change the Grouping Direction to Vertical and then the Number of Slots to however many days of the week you are wanting to view.
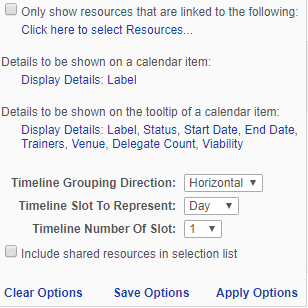 Image Removed
Image Removed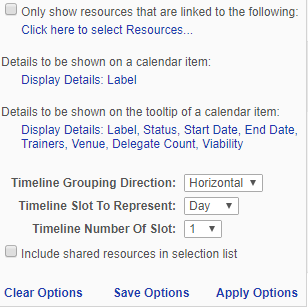 Image Added
Image Added - Click Save Options to save your changes.
Choosing Resources to display on the left
- Navigate to the Resources - Calendar area.
- List each of your Resources vertically in the calendar, and display Next 31 Days.
- Set your mode to Timeline.
- Click Advanced at the top right of the calendar
- Update the options to show Vertical, Day, 31.
- Click Save Options or click Apply Options to view them.
- Select which Resources you would like to see listed down the left by clicking on the drop down box labelled Resource.
- Select the Resource type that you are interested in (i.e. In-house Venue, or Trainer)
How to add a Fee to a Resource
- Find the Course in your Calendar you want to add a Fee for.
- Right-click on the course that you would like to add Resource fees to and select Resource Requirements from the context menu.
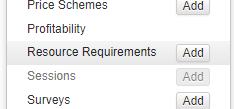
- Right click on the Trainer / Resource and select Manage Fees.
Image Removed
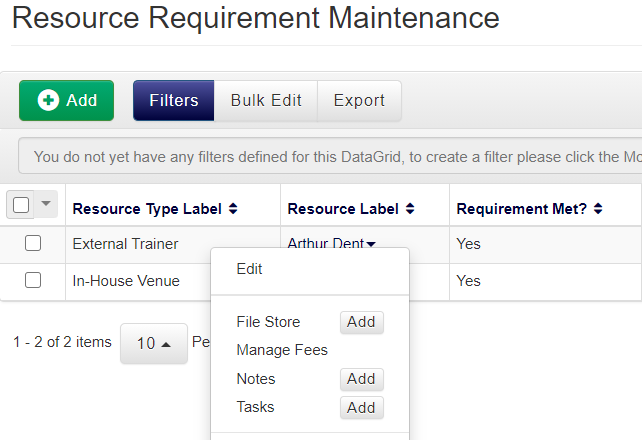 Image Added
Image Added - Complete the form with details of the Fee and click Save & Close.
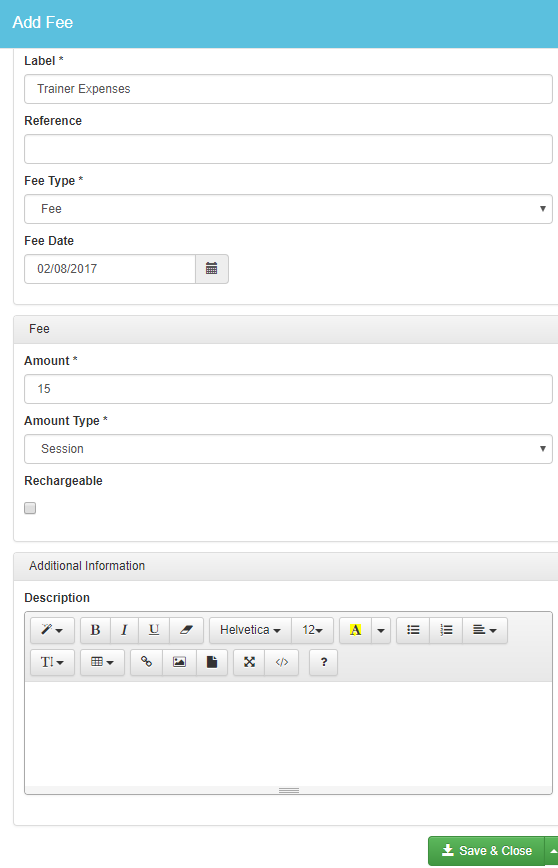 Image Removed
Image Removed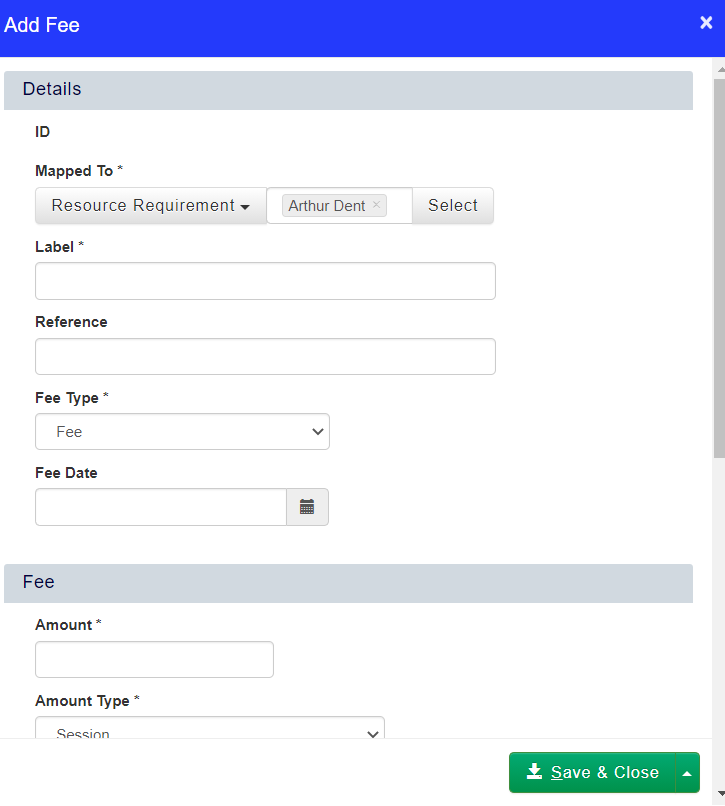 Image Added
Image Added
On this page:
| Table of Contents |
|---|